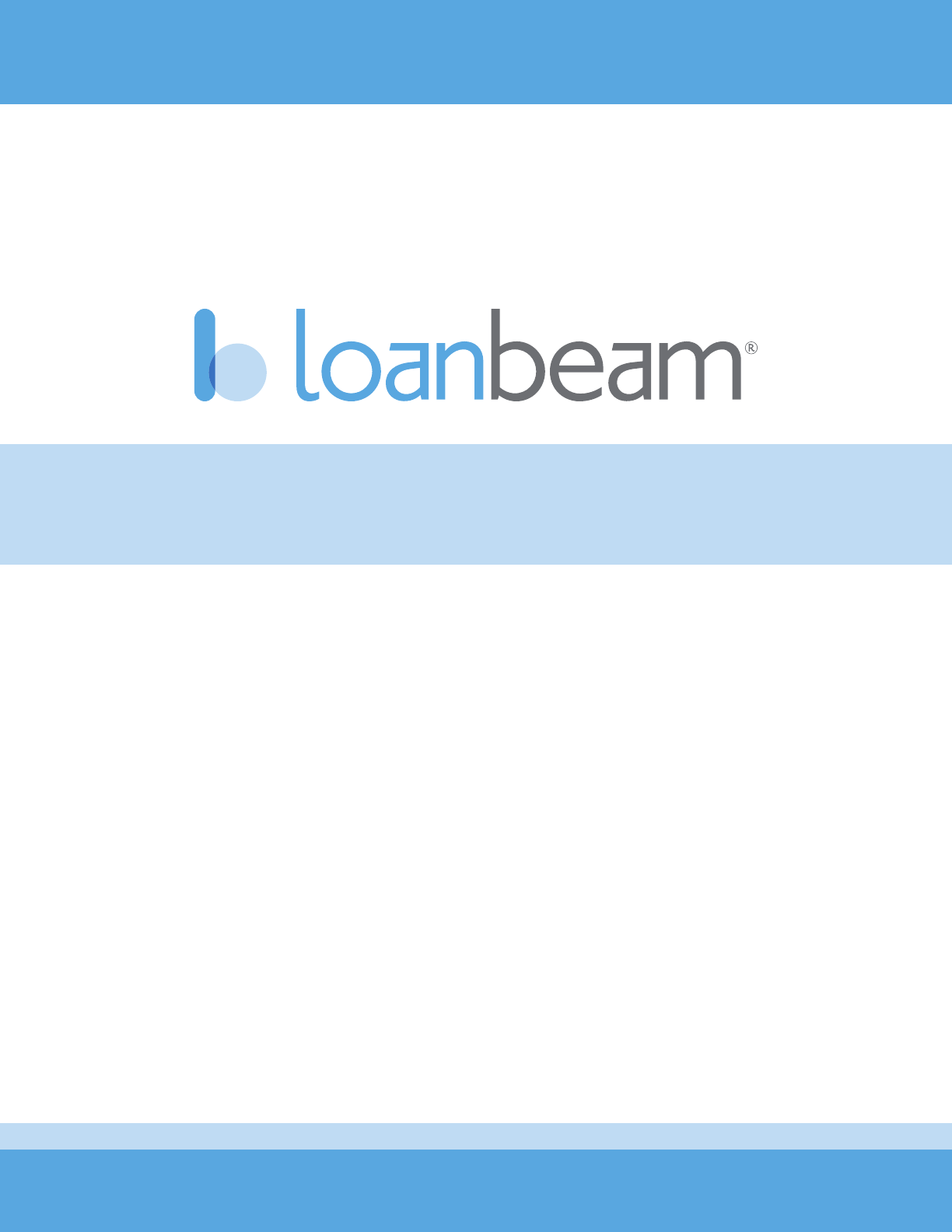
Workbook User Guide
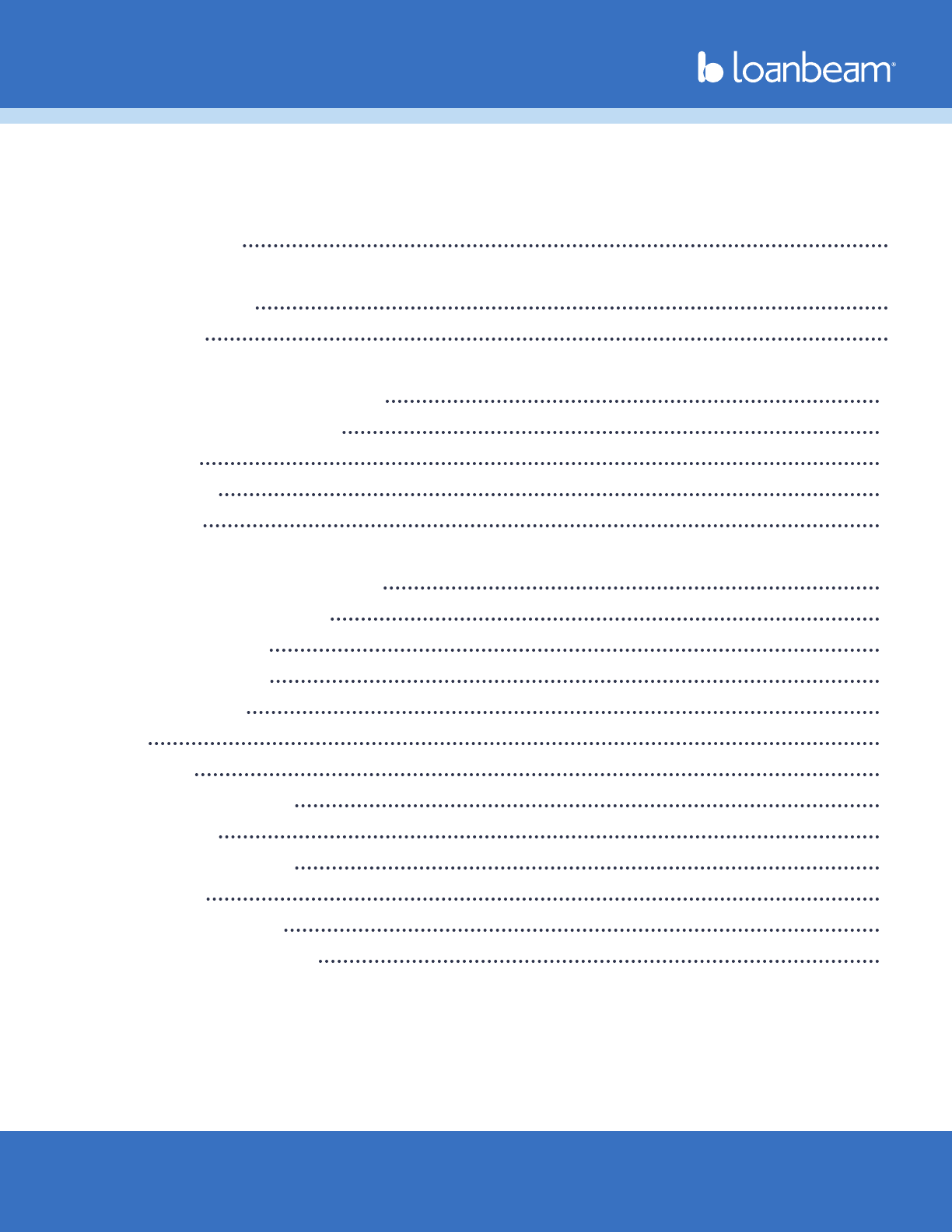
Workbook User Guide
Property of LoanLogics, Inc. All Rights Reserved. 24/19/2024
Table of Contents
LoanBeam Overview 3
Workbook
Basic Functionality 4
Cover Page 9
Summary Sheet
FNMA SEI 1084 (Fannie Mae) 10
Form 91 (Freddie Mac) 13
Main Sheet 14
Wage Income 15
Schedule C 20
Schedule E - Rental
Fannie Mae Form 1038/1037 22
Freddie Mac Form 92 24
Manual Entry 25
Schedule E - Royalty 26
Schedule F - Farm 26
Trust 27
Partnership 28
Liquidity Analysis 32
S Corporation 33
Liquidity Analysis 37
Corporation 38
Transcript Comparison 40
Copyright&Condentiality 41
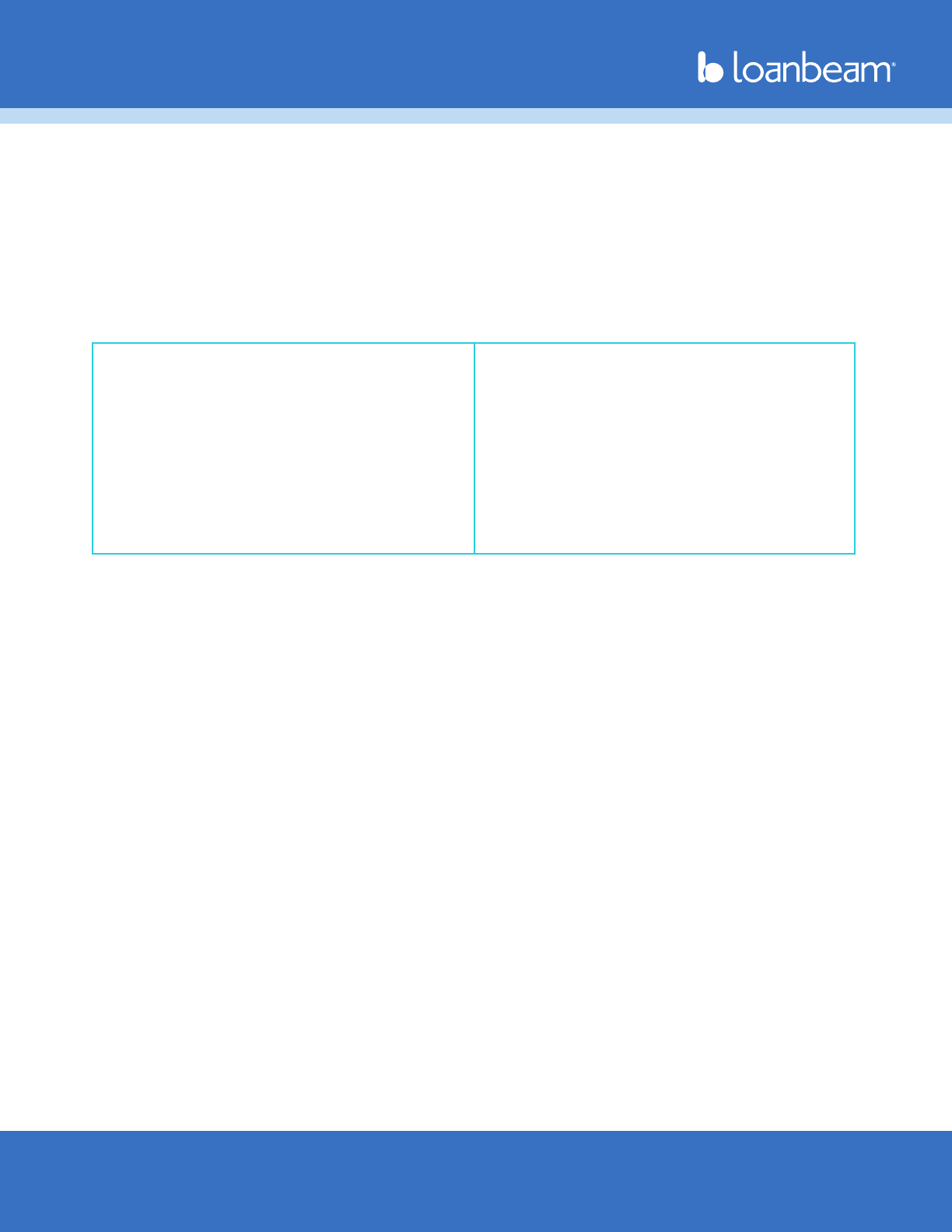
Workbook User Guide
Property of LoanLogics, Inc. All Rights Reserved. 34/19/2024
LoanBeam Income Overview
LoanBeam dramatically reduces the time and effort a lender must spend reviewing and calculating a
loan application. Using innovative Optical Character Recognition (OCR) technology and advanced
algorithms, LoanBeam extracts data from documents, analyzes the data, and produces an Excel le
containing the borrower’s qualifying income.
Documents Scanned
LoanBeam scans and analyzes the following income documents:
• Paystubs
• Form W-2
• Forms 1040, 1040A, 1040EZ
• Schedules A, B, C, D, E, F
• Schedules 1, 2, 3, 4, 5, 6
• Form 1065 Partnership Tax Return
• Form 1120S S Corp Tax Return
• Form 1120 Corp Tax Return
• Partnership K-1 (1065)
• S Corp K-1 (1120S)
• Trust K-1 (1041)
• Form 2106 Employee Expenses
• Form 4562 Deprec & Amort
• Form 4797 Sale of Bus Property
• Form 6252 Installment Sale
• Form 8825 R/E Income
• Form 8829 Bus Use of Home
• 4506-T
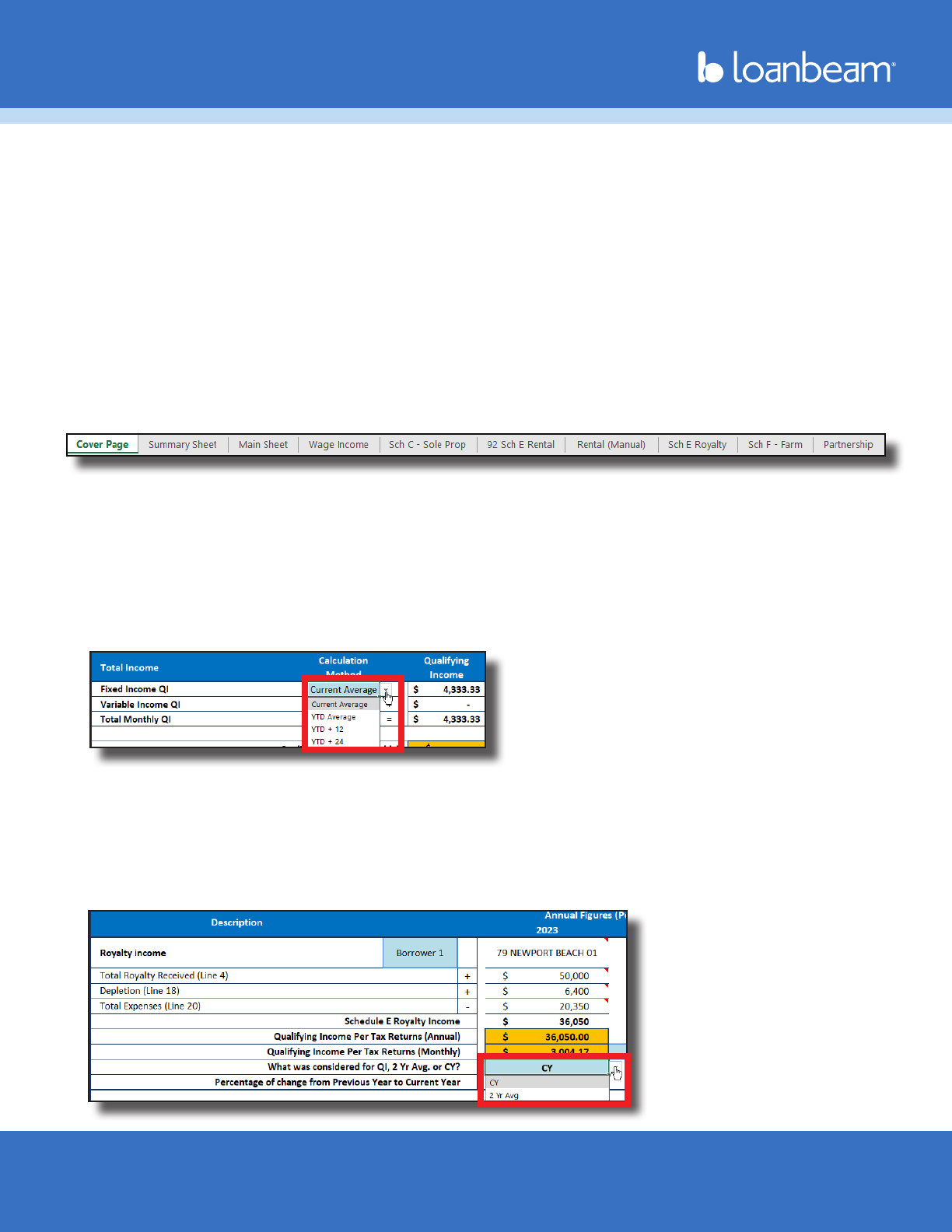
Workbook User Guide
Property of LoanLogics, Inc. All Rights Reserved. 44/19/2024
Basic Functionality
LoanBeam’s patented calculation technology scans borrower’s documents for relevant income data,
and then produces an easy-to-read Excel workbook with the borrower’s qualifying income. Investor
underwriting guidelines pre-applied to the calculations – leaving you with just a few elds to review or
update.
Before exploring the tabs of the Excel workbook, there are a few general concepts you should understand
about the book.
Tabs
LoanBeam’s Excel workbook has multiple tabs that help calculate qualifying income. Each tab represents
a discrete income stream.
Important! All income tabs appear in the workbook, regardless of whether the borrower has income from
that income stream.
Calculation Methods
For Wage Income, the default calculation method is “Current Average,” but the calculation method may
be overridden via a drop-down eld. The four calculation method options are:
• Current Average
• YTD Average
• YTD + 12
• YTD + 24
For all other income, the workbook automatically calculates two-year (24 month) averaging based on
income trend. The workbook compares the Current Year (CY) income to Prior Year (PY), and selects the
more conservative calculation formula based on the following:
• If CY is lower than PY, LoanBeam will use CY.
• If CY is equal to or greater than PY, LoanBeam will use the 24-month average.
However, the default value can be overridden using the drop-down eld.
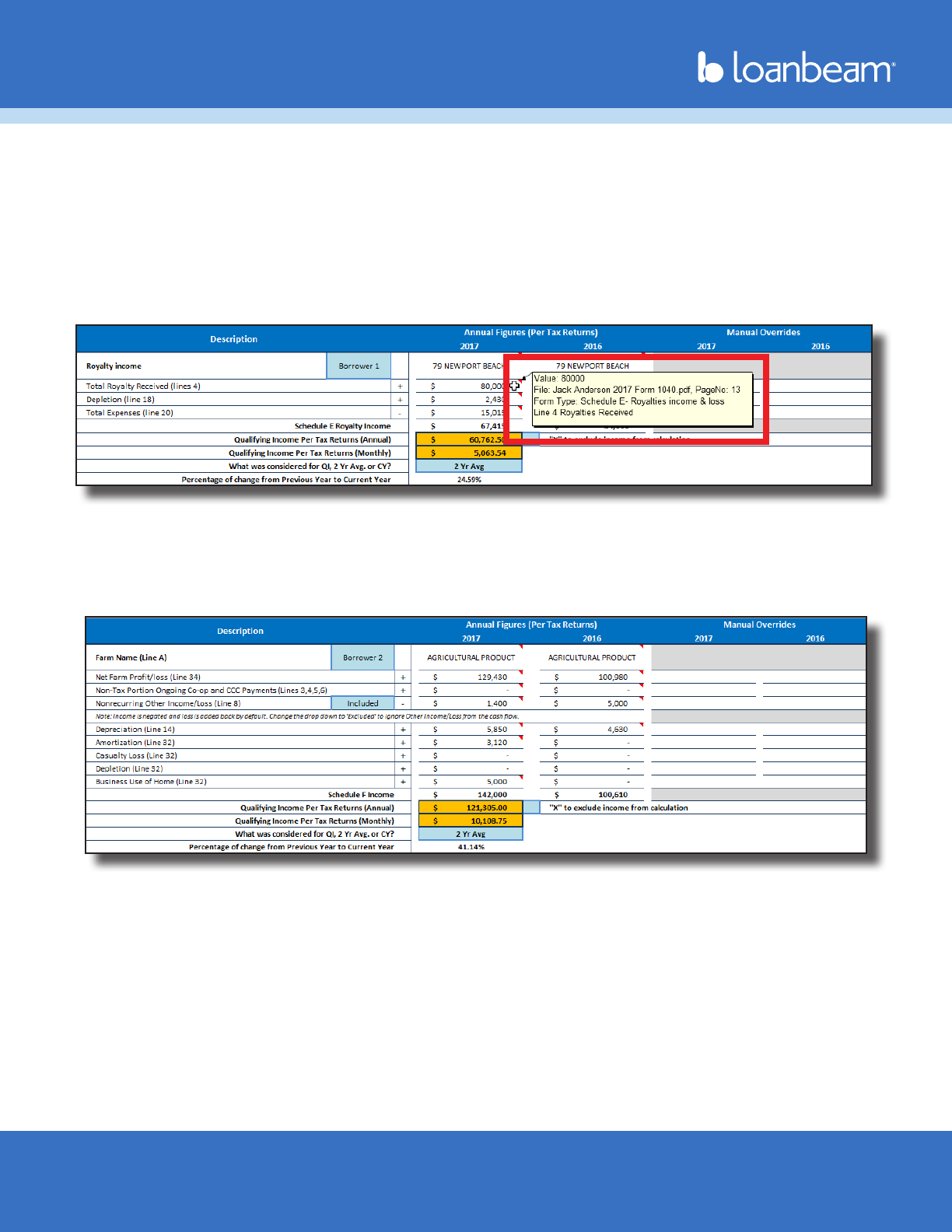
Workbook User Guide
Property of LoanLogics, Inc. All Rights Reserved. 54/19/2024
Basic Functionality (cont.)
Source Document Referencing
Cells marked with a red triangle in the upper-right corner indicate that the data contained in that cell
was extracted directly from the borrower’s income documents. Hovering over these cells shows the dollar
amount, le name, and form number the income was extracted from.
Important! The note will always display the value(s) extracted from the source documentation, even if the
value in the cell was manually overridden.
Repeated Income Groups
LoanBeam’s “Repeated Income Group” functionality dynamically increases or decreases the number of
income sources of a specic type based on what was discovered in the documents. Whether there are
two businesses or two hundred, LoanBeam will evaluate them.
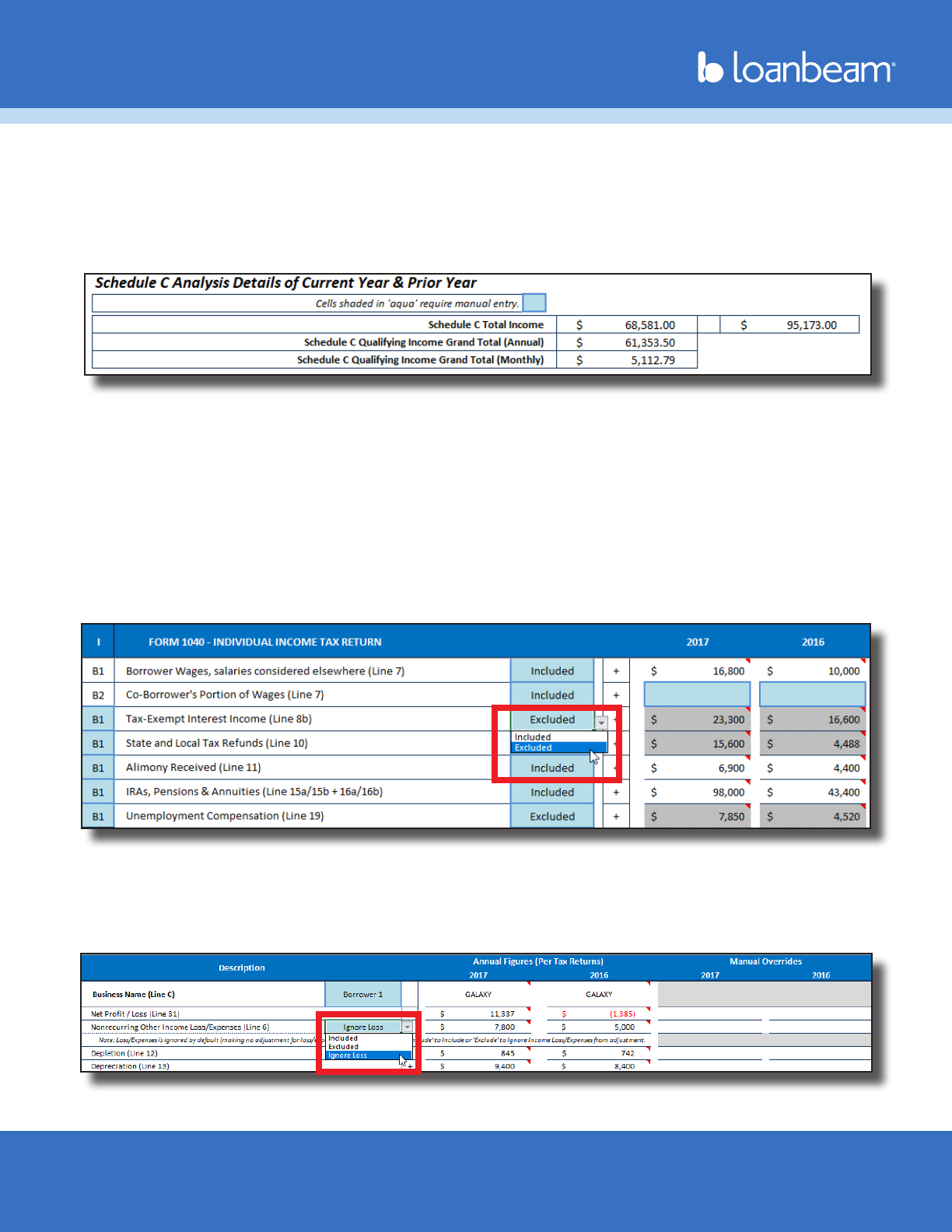
Workbook User Guide
Property of LoanLogics, Inc. All Rights Reserved. 64/19/2024
Basic Functionality (cont.)
Cumulative Income Totals
The cumulative qualifying income and/or total income for all entities on each income tab is aggregated
at the top of the sheet. This amount ows to the Summary Sheet and Main Sheet.
Including and Excluding Income
When calculating qualifying income, LoanBeam includes income that is designated as “Included,” and
excludes income that is “Excluded.”
Whether an income stream defaults to included or excluded depends on each investor template’s
guidelines. Users can manually change the default designation to include or exclude income via two
methods: light blue drop-down boxes or “X to Exclude/Include” text boxes.
Drop-down
Drop-down boxes are available throughout the workbook.
Ignore Loss
In some cases where line-item values are subtracted from income totals, there is a third drop-down option:
Ignore Loss. This is the default value where subtracting a loss from the calculations increases income. In
these cases, “Ignore Loss” leaves the income unchanged, so as to not increase income when losses occur.
As with the other drop-down boxes, the default designation can be manually overridden.
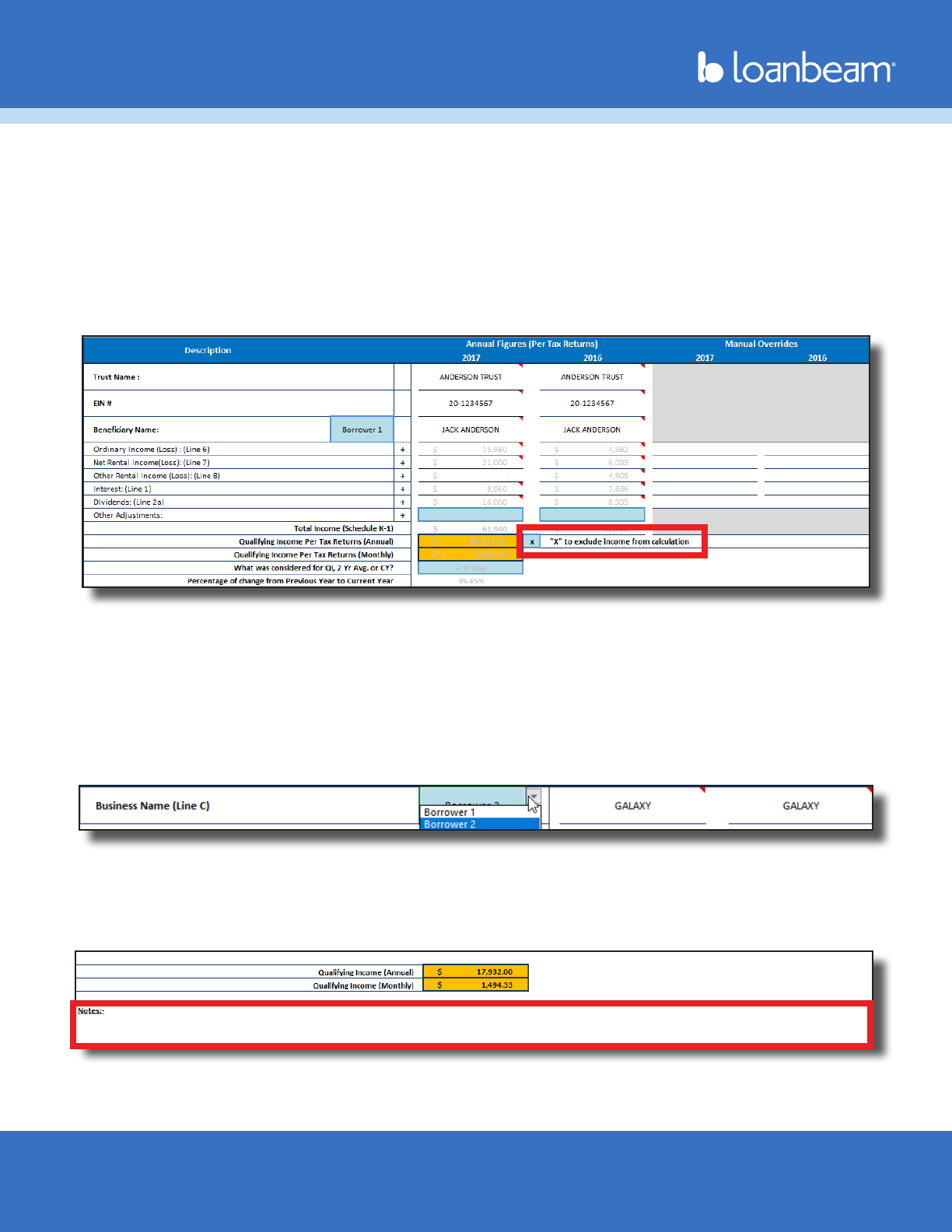
Workbook User Guide
Property of LoanLogics, Inc. All Rights Reserved. 74/19/2024
Basic Functionality (cont.)
Including and Excluding Income (cont.)
X to Exclude
To exclude a particular income source from the borrower’s qualifying income altogether, type an ‘X’ in
the “X to exclude from calculation” box. The entity’s income will turn gray, and will be excluded from the
totals at the top of the tab, as well as excluded from the borrower’s qualifying income on the Summary
Sheet and Main Sheet.
Borrower 1 vs. Borrower 2
By default, income is assigned to Borrower 1. To assign the income to Borrower 2, click the “B1” or
“Borrower 1” drop-down and select Borrower 2 to re-assign the income. This provides a convenient way to
categorize income by borrower.
Important! Assigning income to Borrower 2 does not change the cumulative qualifying income total — it
only changes who the income is assigned to.
Notes
Use the Notes section at the bottom of each “repeated income group” to comment on the reason for
manual overrides or any other changes made to the business.
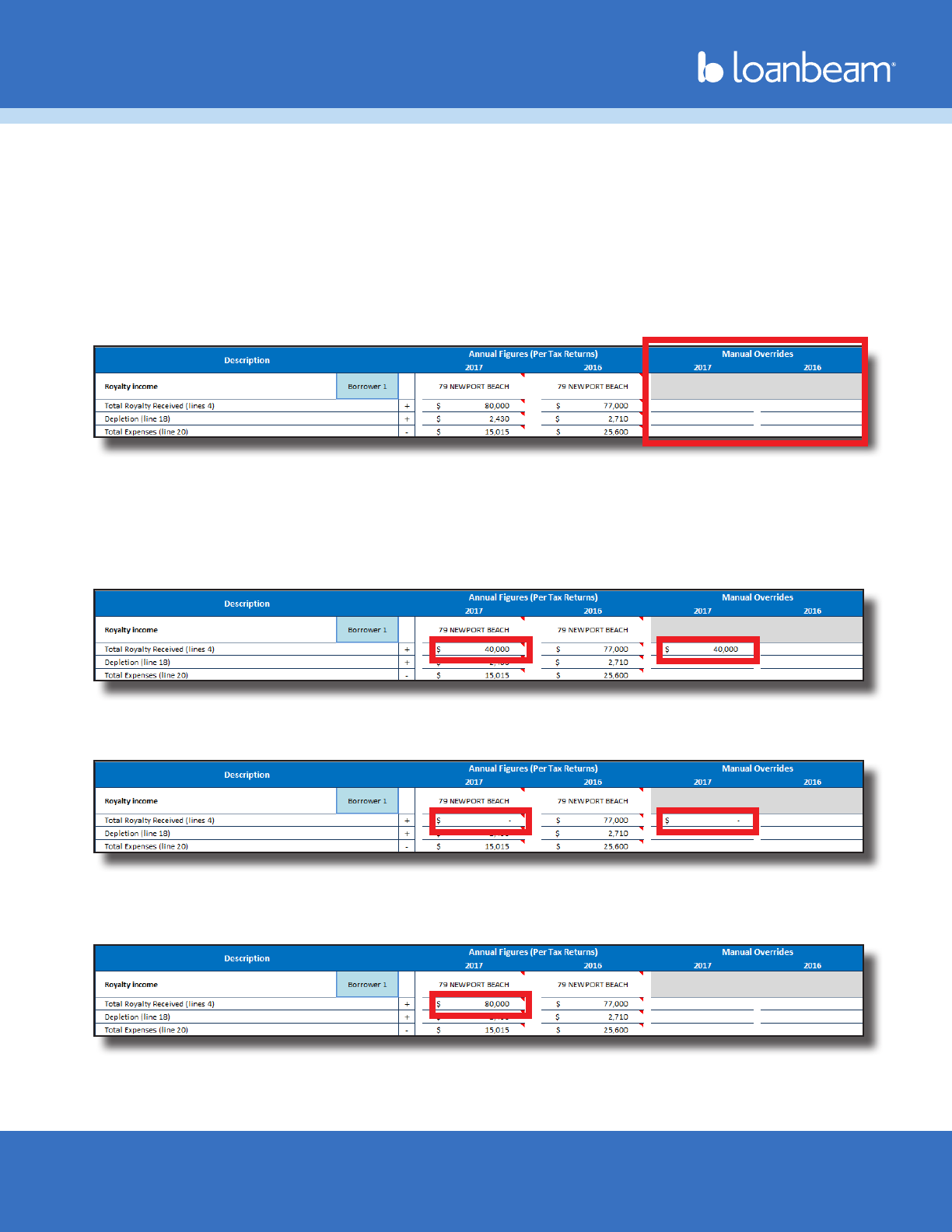
Workbook User Guide
Property of LoanLogics, Inc. All Rights Reserved. 84/19/2024
Basic Functionality (cont.)
Manual Overrides
Manual override columns are provided to amend data extracted from uploaded documents. Always
remember to add documentation in the notes section when changing, removing, or adding income.
Important! Figures in the “Annual Figures (Per Tax Returns)” columns are scanned directly from the
borrower’s tax documents and are protected. They can only be altered by using the Manual Overrides
columns. In addition, line items that are the result of calculations cannot be manually changed.
The values entered in the Manual Override columns will appear in the corresponding Annual Figures
column, adjusting the Qualifying Income accordingly. There are three ways to use LoanBeam’s Manual
Override functionality.
1)Inputaspecicdollaramount.This example shows a manual override replacing the original value with
$40,000.
2) Input $0 to remove income entirely. This example shows a manual override removing the original value,
replacing it with $0.
3) Delete an override to return to the original amount. This example shows a deleted manual override,
replacing the overridden value with the original value of $80,000.
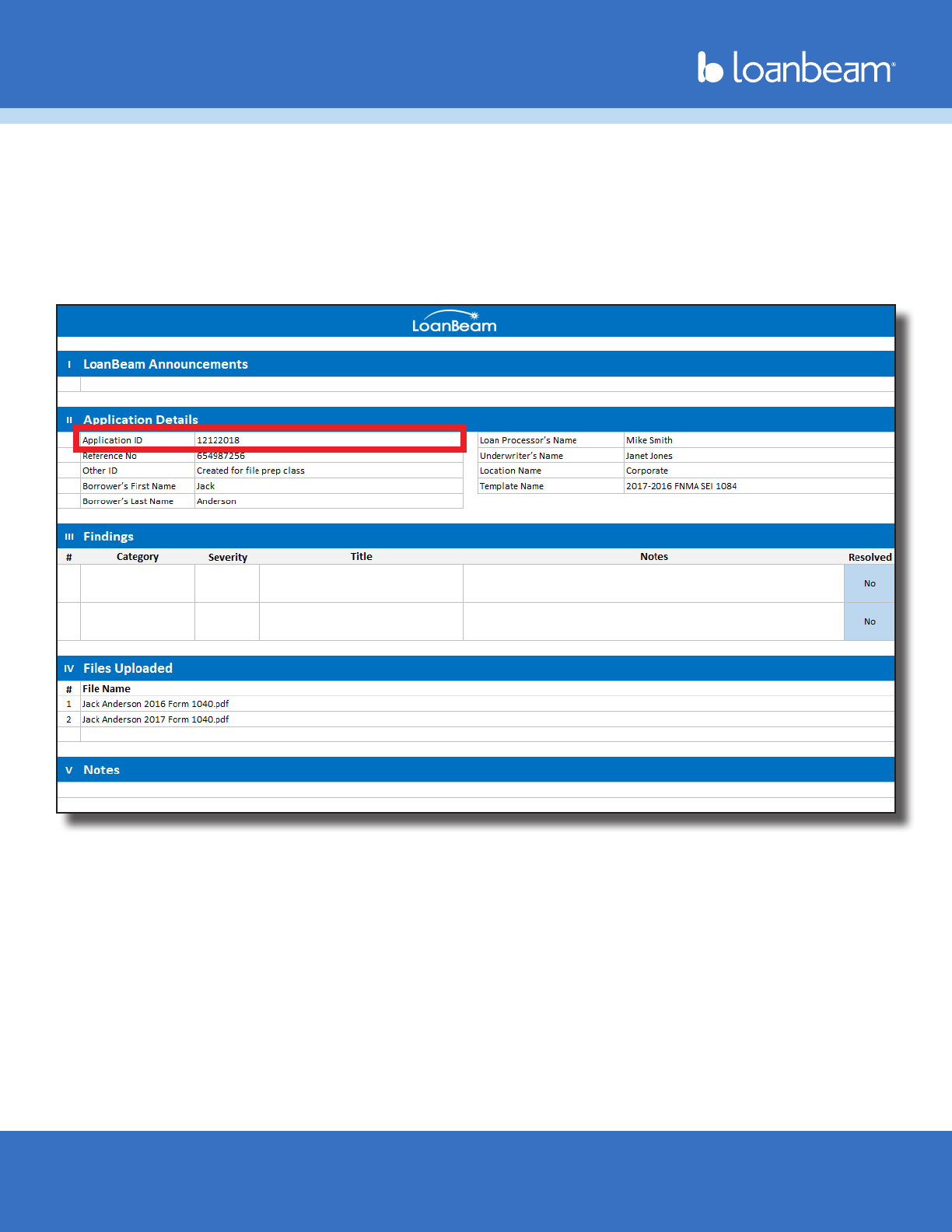
Workbook User Guide
Property of LoanLogics, Inc. All Rights Reserved. 94/19/2024
Cover Page
The rst tab in the Excel workbook is the Cover Page. This tab details borrower and loan information,
including the Application ID, Reference Number, and les uploaded. In addition, this tab displays a list
of application alerts (e.g., missing documents) dened as “Findings.” This data may be used to improve
income calculation.
Important! The number contained in LoanBeam’s “Reference No” cell may be used in Freddie Mac’s Loan
Product Advisor (LPA) to receive Rep & Warrant relief.
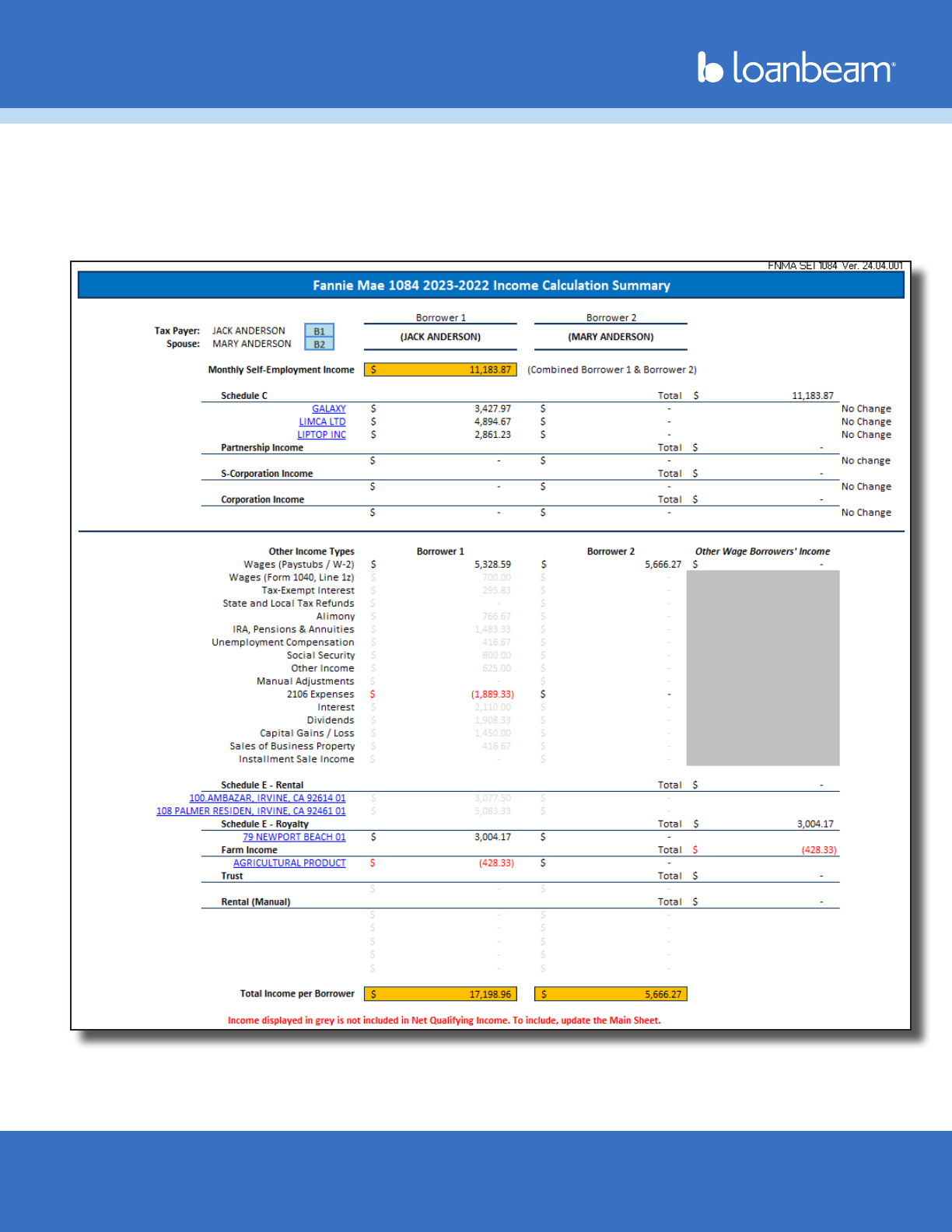
Workbook User Guide
Property of LoanLogics, Inc. All Rights Reserved. 104/19/2024
Summary Sheet (FNMA SEI 1084)
The Summary Sheet tab aggregates your borrower’s qualifying income in a single, simple-to-read location.
The borrower’s total qualifying income is a combination of the data found on the other tabs. It is important
to verify the borrower’s information on all tabs before considering the qualifying income on the Summary
Sheet as an overall total.
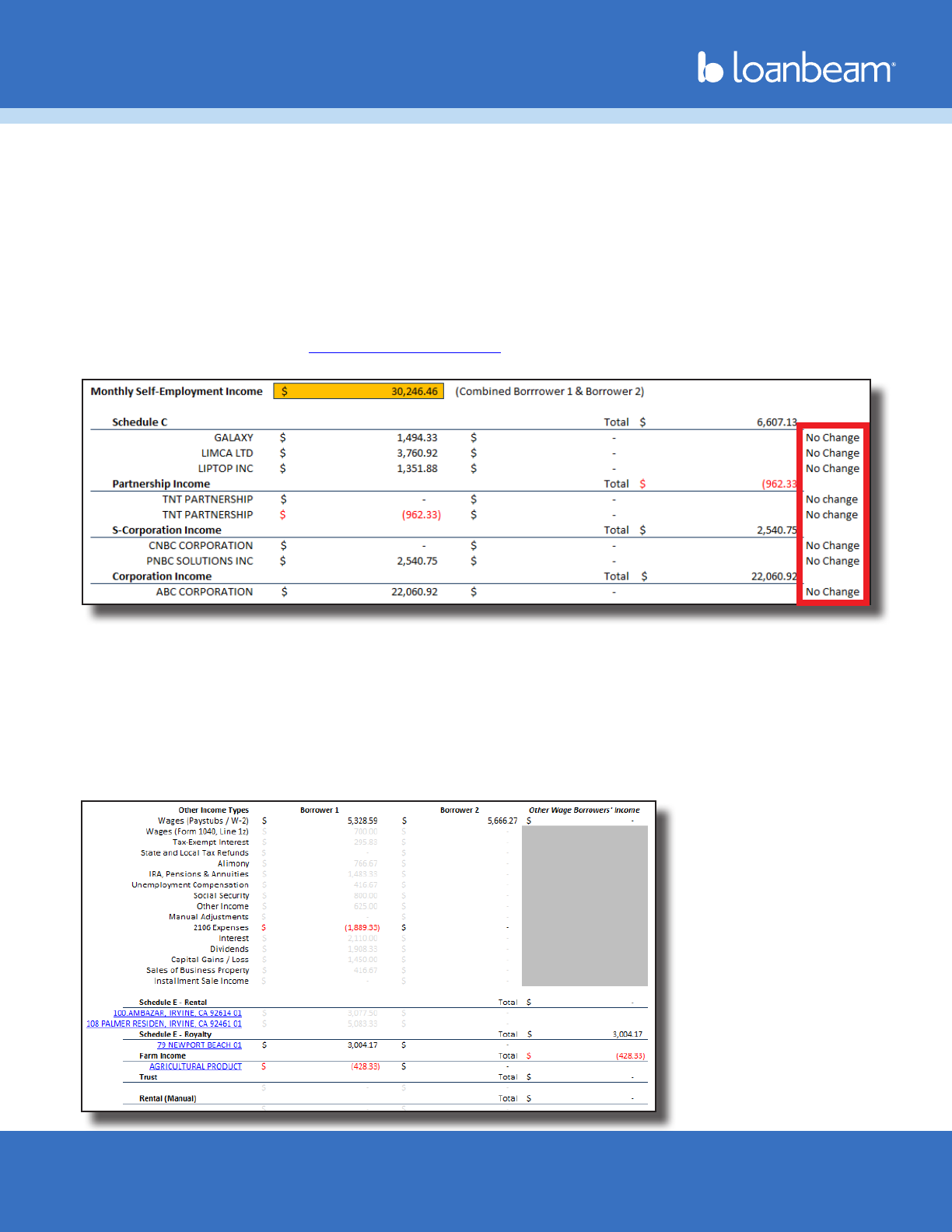
Workbook User Guide
Property of LoanLogics, Inc. All Rights Reserved. 114/19/2024
Summary Sheet (FNMA SEI 1084) (cont.)
The income found on the FNMA SEI 1084 is divided into two main sections: “Monthly Self-Employment
Income” which is the QI Fannie Mae uses for their Self-Employed Rep & Warranty program, and the
borrower’s total qualifying income.
Monthly Self-Employment Income
Displays the qualifying income totals for all self-employment income per Fannie Mae’s guidelines.
Currently, only Schedule C, Partnerships, S Corps, and C Corps are participating in the program. The
income totals for these entities may be used in Desktop Underwriter (DU) to receive Rep & Warrant relief.
Important! According to the Fannie Mae Selling Guide, the Monthly Self-Employment Income amount
calculated by LoanBeam is only eligible for Rep & Warrant if the line indicators display “No Change.”
Other Income Types
The borrower’s qualifying income from income sources other than self-employment appears in the Other
Income Types section at the bottom of the tab. This income may be used to qualify the borrower for a
loan, but is NOT included in the scope of the Fannie Mae Rep & Warrant program.
Important! Wage Income may be included from either the Wages (Paystubs/W-2) row or from the Wages
(Form 1040, Line 1z) row, but income cannot be included from both sources simultaneously. See the Wage
Income section for further information.
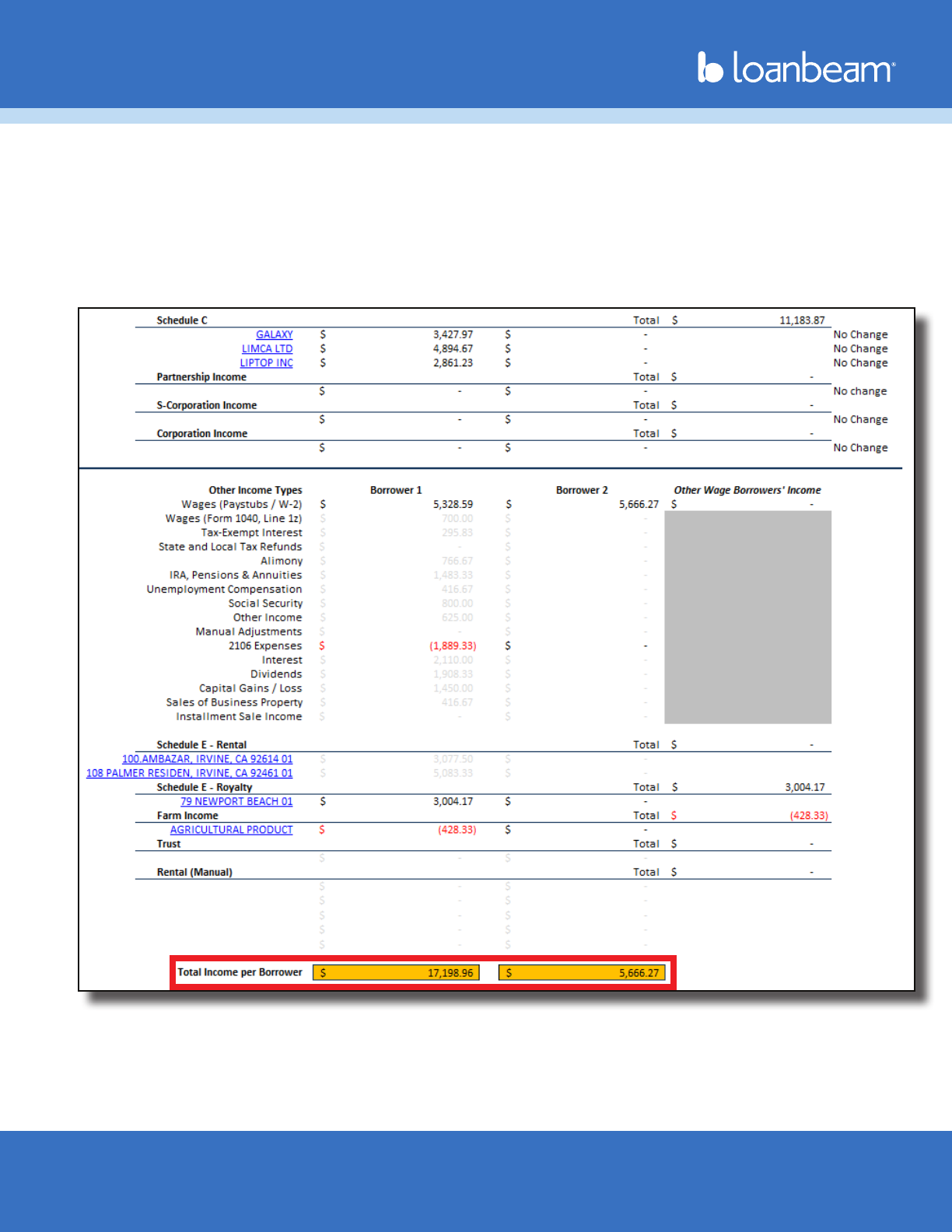
Workbook User Guide
Property of LoanLogics, Inc. All Rights Reserved. 124/19/2024
Summary Sheet (FNMA SEI 1084) (cont.)
Cumulative Qualifying Income
The borrower’s Monthly Self-Employment Income and Other Income Types are combined at the bottom of
the tab.
This is the monthly income the borrower qualies for per Fannie Mae’s guidelines, but is not guaranteed
under the Rep & Warrant program.

Workbook User Guide
Property of LoanLogics, Inc. All Rights Reserved. 134/19/2024
Summary Sheet (Freddie Mac Form 91)
The Summary Sheet tab aggregates your borrower’s qualifying income in a single, simple-to-read location.
The borrower’s total qualifying income is a combination of the data found on the other tabs. It is important
to verify the borrower’s information on all tabs before considering the qualifying income on the Summary
Sheet as an overall total.
Important! Wage Income may be included from either the Wages (Paystubs/W-2) row or from the Wages
(Form 1040, Line 1z) row, but income cannot be included from both sources simultaneously. See the Wage
Income section for further information.
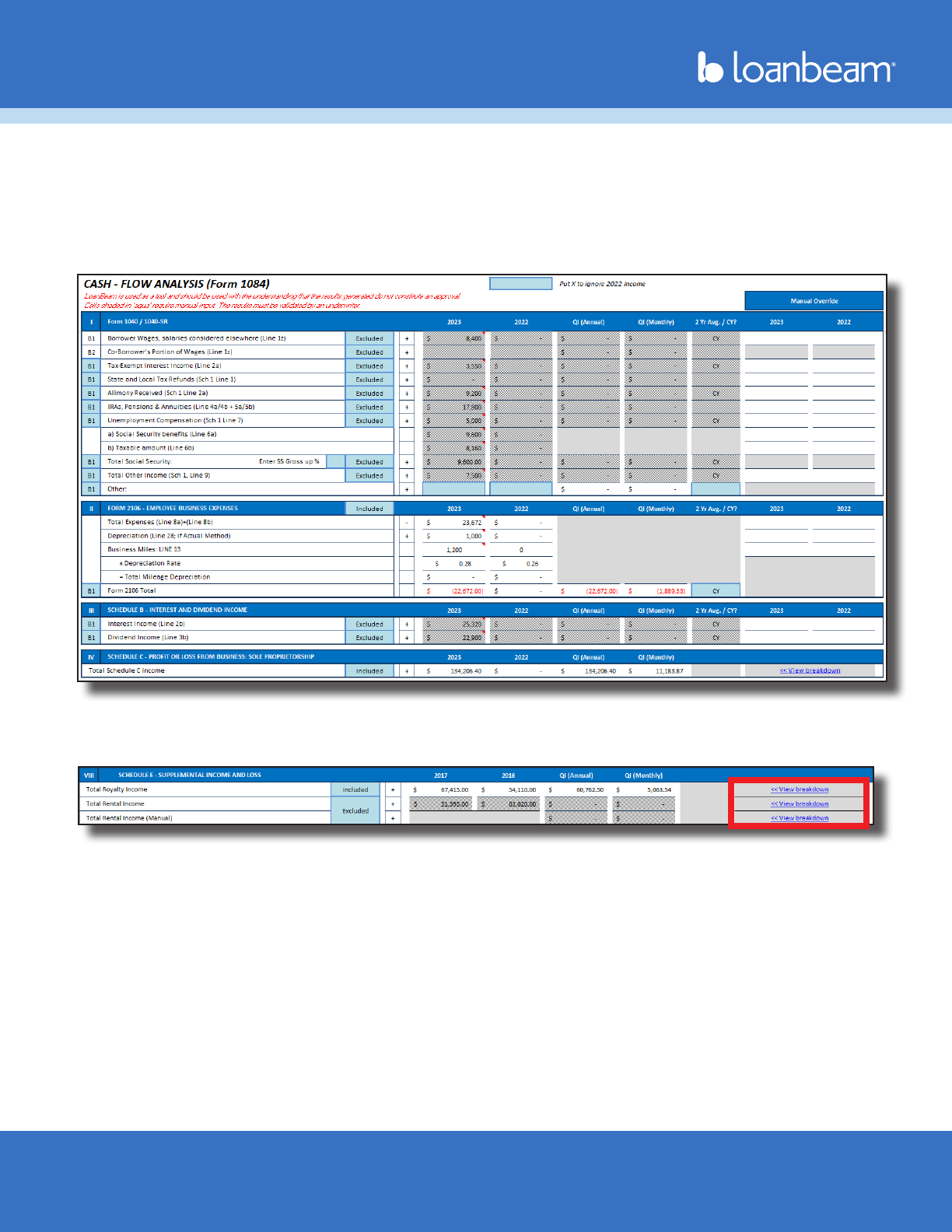
Workbook User Guide
Property of LoanLogics, Inc. All Rights Reserved. 144/19/2024
Main Sheet
The Main Sheet tab contains the borrower’s 1040 income, along with income totals from the other tabs.
While values from Form 1040, Form 2106, Schedule B, Schedule D, and Forms 4797 and 6252 are populated
solely on the Main Sheet, information from multi-instance forms, like Schedule C, Rental, Partnership, etc.,
are detailed on their own individual tabs — and only their cumulative totals are passed back to the Main
Sheet.
To easily access detailed information about multi-instance forms and schedules from the Main Sheet, click
the “View breakdown” hyperlink next to the corresponding income stream.
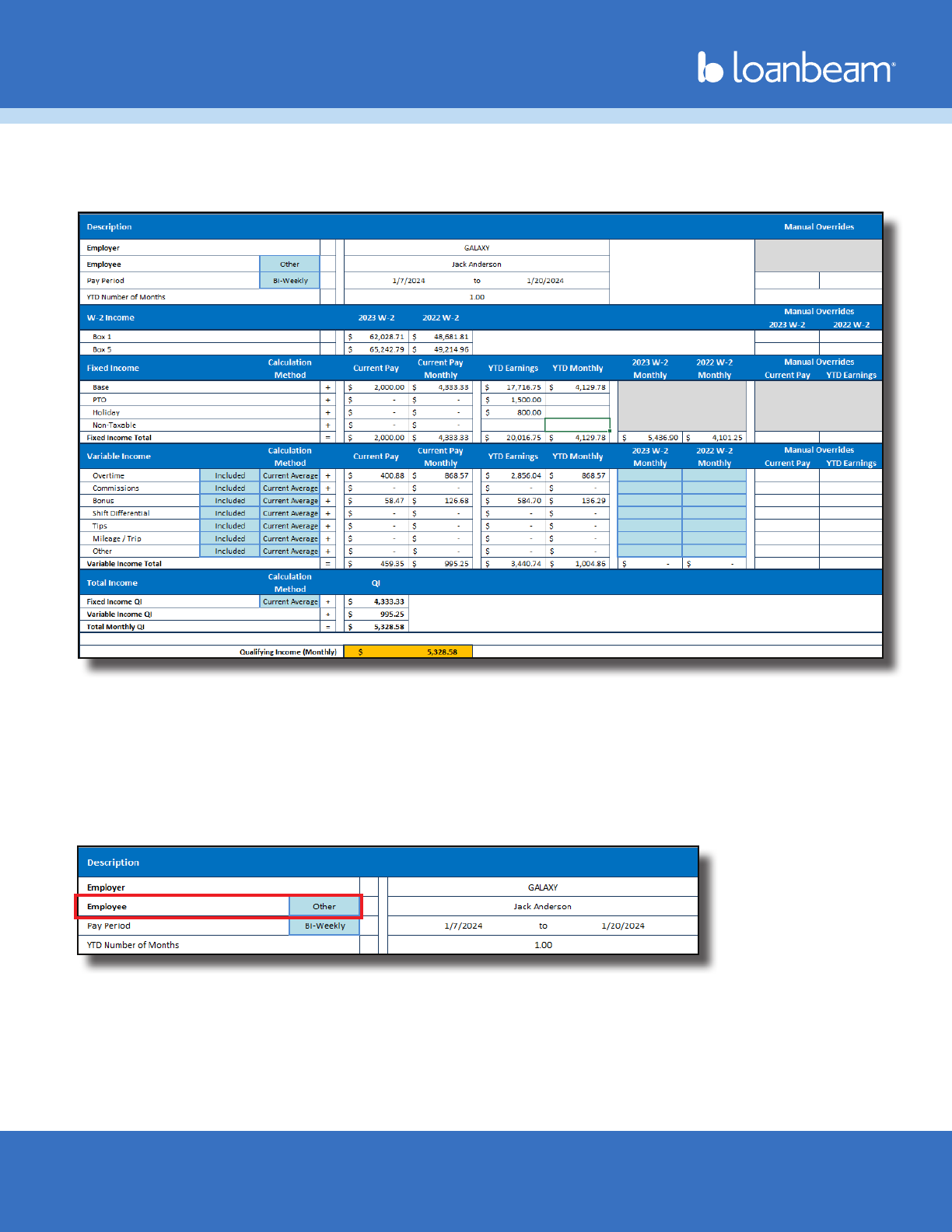
Workbook User Guide
Property of LoanLogics, Inc. All Rights Reserved. 154/19/2024
Wage Income
The Wage Income tab displays the calculated wage income earned by the borrower(s), separated by
employer.
The Description section displays Employer and Employee information, along with the borrower’s Pay
Period, Pay Frequency, and the number of months YTD based on the most recent Paystub submitted.
Paystub wages are automatically assigned to Borrower 1 or Borrower 2 based on borrower name
matching. If a Paystub name does not match a borrower, the Paystub will be assigned to “Other.” All
income assigned as “Other” is aggregated on the Summary Sheet under “Other Borrowers.”
To manually assign the income to a borrower, select the appropriate borrower via the Employee drop-
down.
If the only documents uploaded to LoanBeam are W-2 wage documents (and no tax documents are
present), then all wage income will be assigned to Borrower 1 by default. To assign the income to Borrower
2 or Other, use the Employee drop-down.
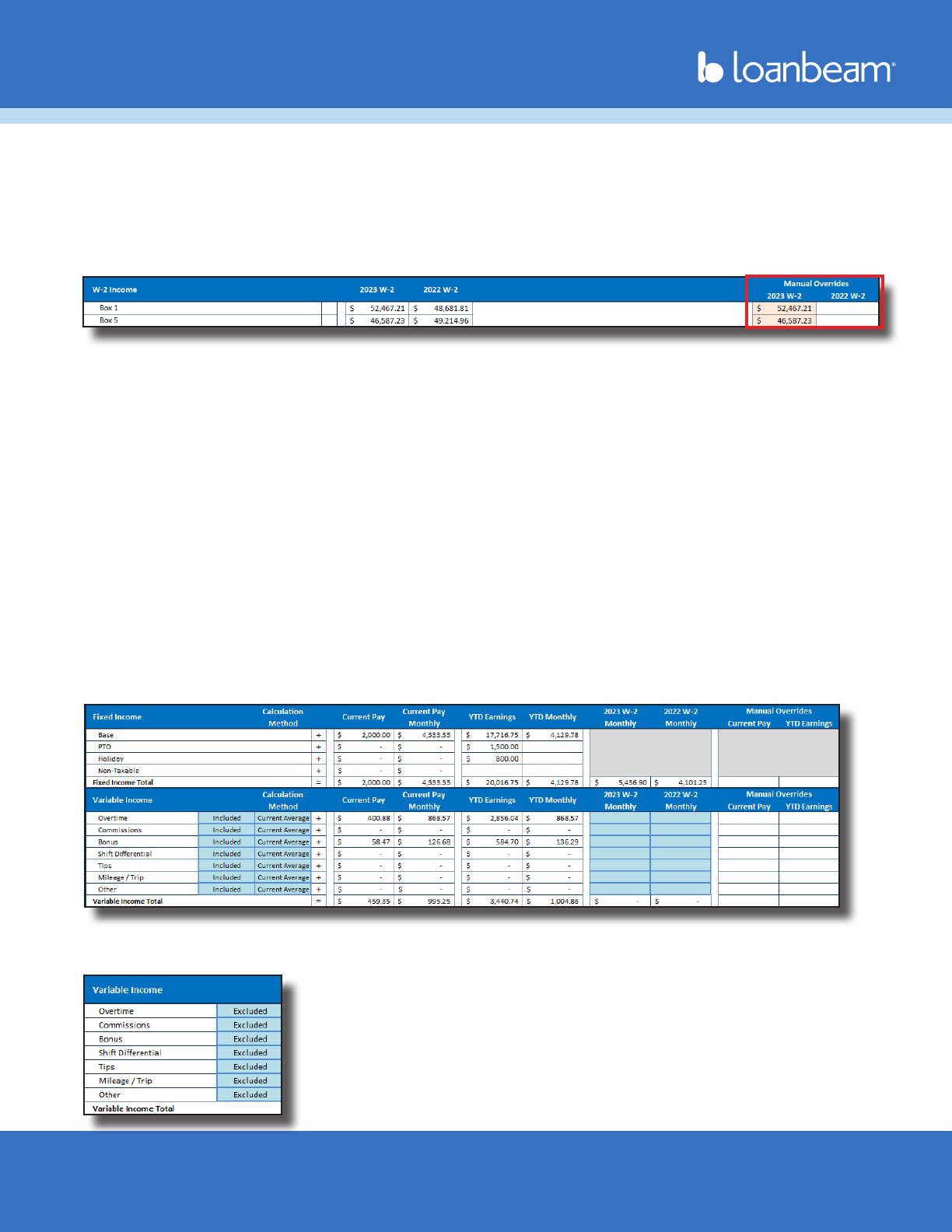
Workbook User Guide
Property of LoanLogics, Inc. All Rights Reserved. 164/19/2024
Wage Income (cont.)
W-2 Income
W-2 Income is extracted from Box 1 and Box 5 of Form W-2 for the previous two years. This income is used
for the YTD + 12 and YTD + 24 calculation methods, if selected.
W-2 Income can be updated via the Manual Overrides columns.
Paystub Income
Wage income sections are broken down by income type and sub-type. They break down as follows:
• Fixed Income (top section)
◦ Base
◦ PTO
◦ Holiday
◦ Non-Taxable
• Variable Income (bottom section)
◦ Overtime
◦ Commissions
◦ Bonus
◦ Shift Differential
◦ Tips
◦ Mileage/Trip
◦ Other (any income the system could not identify)
To present the most conservative default calculation, variable income is excluded by default, but each
income stream may be included individually.
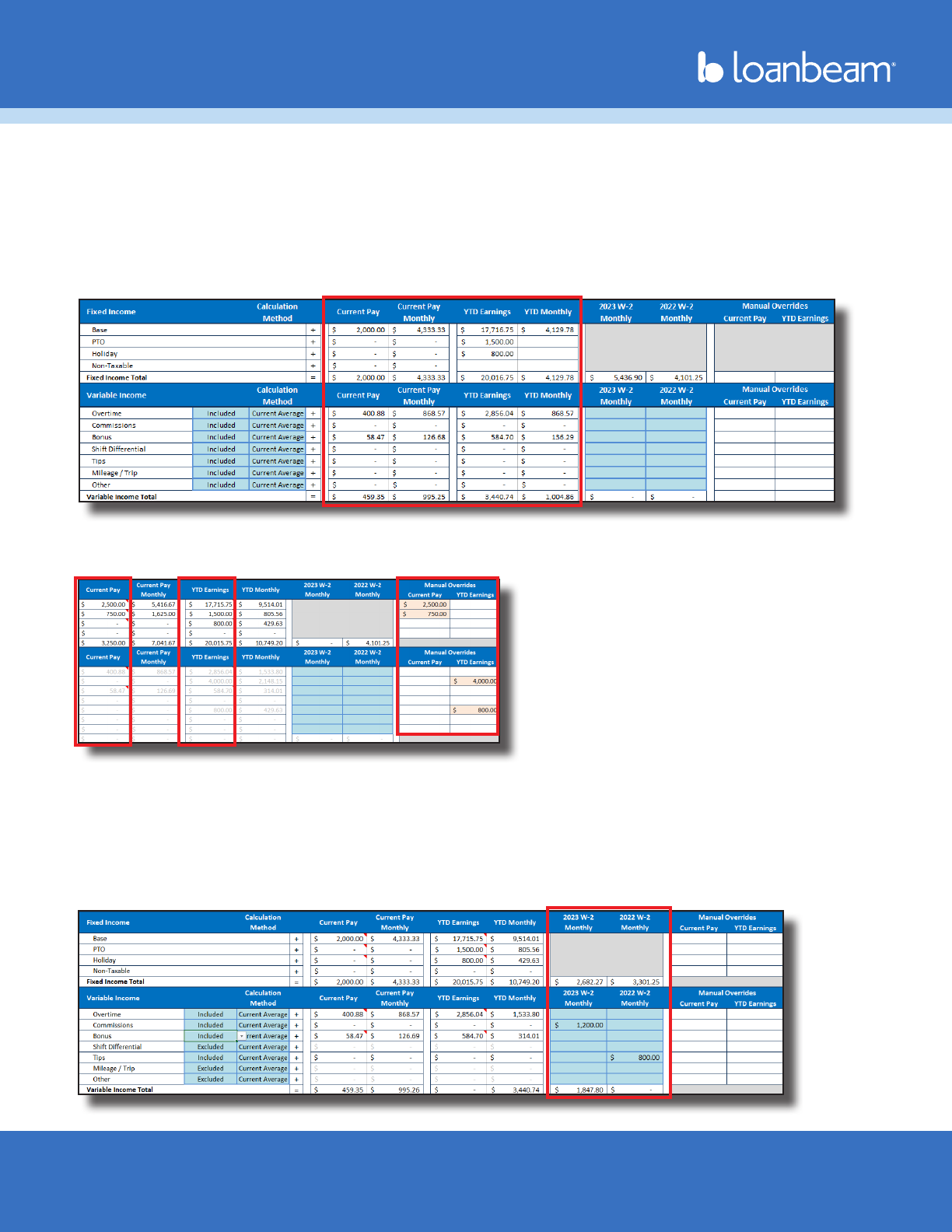
Workbook User Guide
Property of LoanLogics, Inc. All Rights Reserved. 174/19/2024
Wage Income (cont.)
Paystub data is separated into the following columns:
• Current Pay (Extracted Value) – amount listed as Current Pay on the borrower’s most recent paystub
• Current Pay Monthly (Calculated Value) – monthly income calculated from Current Pay
• YTD Earnings (Extracted Value) – amount listed as YTD Earnings on the borrower’s most recent paystub
• YTD Monthly (Calculated Value) – monthly income calculated from YTD Earnings
Only extracted values may be changed using the Manual Overrides column. Calculated values, (i.e.,
Current Pay Monthly and YTD Monthly) are updated automatically.
W-2 Details Section
Prior year income is derived from W-2s (if present) and displayed as a calculated value under “W-2
Monthly.” Important note! The calculated value is based on the whole amount captured from the W-2
divided by 12, regardless of how many months the person actually worked at the employer the prior year.
W-2 monthly income may be separated by specic income types. This is useful if you have VOI data from
prior year which breaks down the borrower’s income by category. As you enter monthly income in the
Variable Income section, it is automatically deducted from the Fixed Income section.
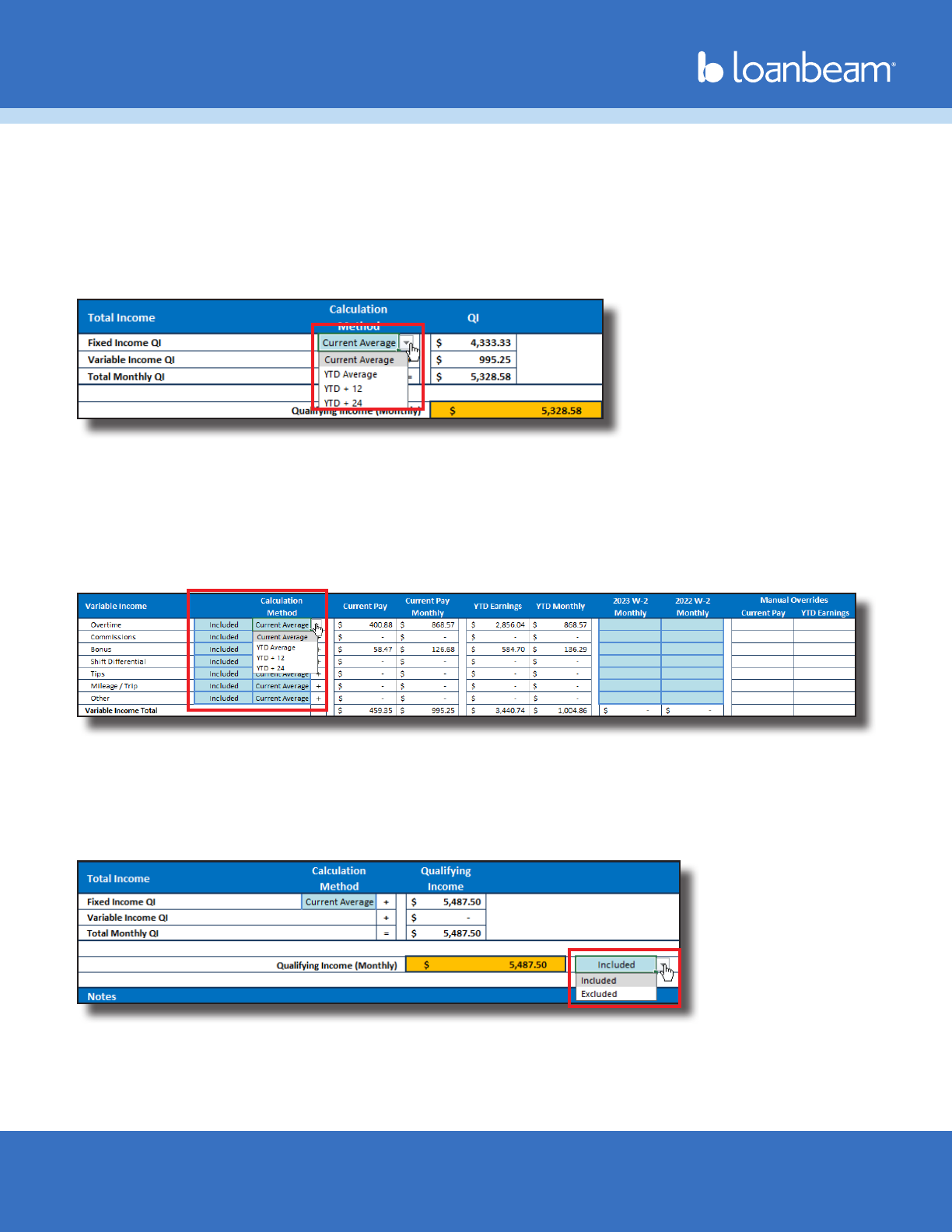
Workbook User Guide
Property of LoanLogics, Inc. All Rights Reserved. 184/19/2024
Wage Income (cont.)
Calculating Fixed Income
Fixed income is calculated as a group (Base, PTO, Holiday, and Non-Taxable) and the default calculation
method is Current Average.
To change the default calculation, use the Calculation Method drop-down, which provides four standard
calculation methods: Current Average, YTD Average, YTD + 12, and YTD + 24.
Calculating Variable Income
Variable income is excluded by default for all variable income types. To include variable income in
Qualifying Income, click the row’s Included/Excluded drop-down and select Included.
Once you’ve included a row, use the Calculation Method drop-down to choose from four standard
calculation methods: Current Average, YTD Average, YTD + 12, and YTD + 24.
Cumulative Wage Total Income
The Monthly Qualifying Income for each of your borrower’s employers is included by default in the
cumulative Wage Total Income value at the top of the Wage Income tab. To exclude income from an
Employer, change the drop-down from Included to Excluded.
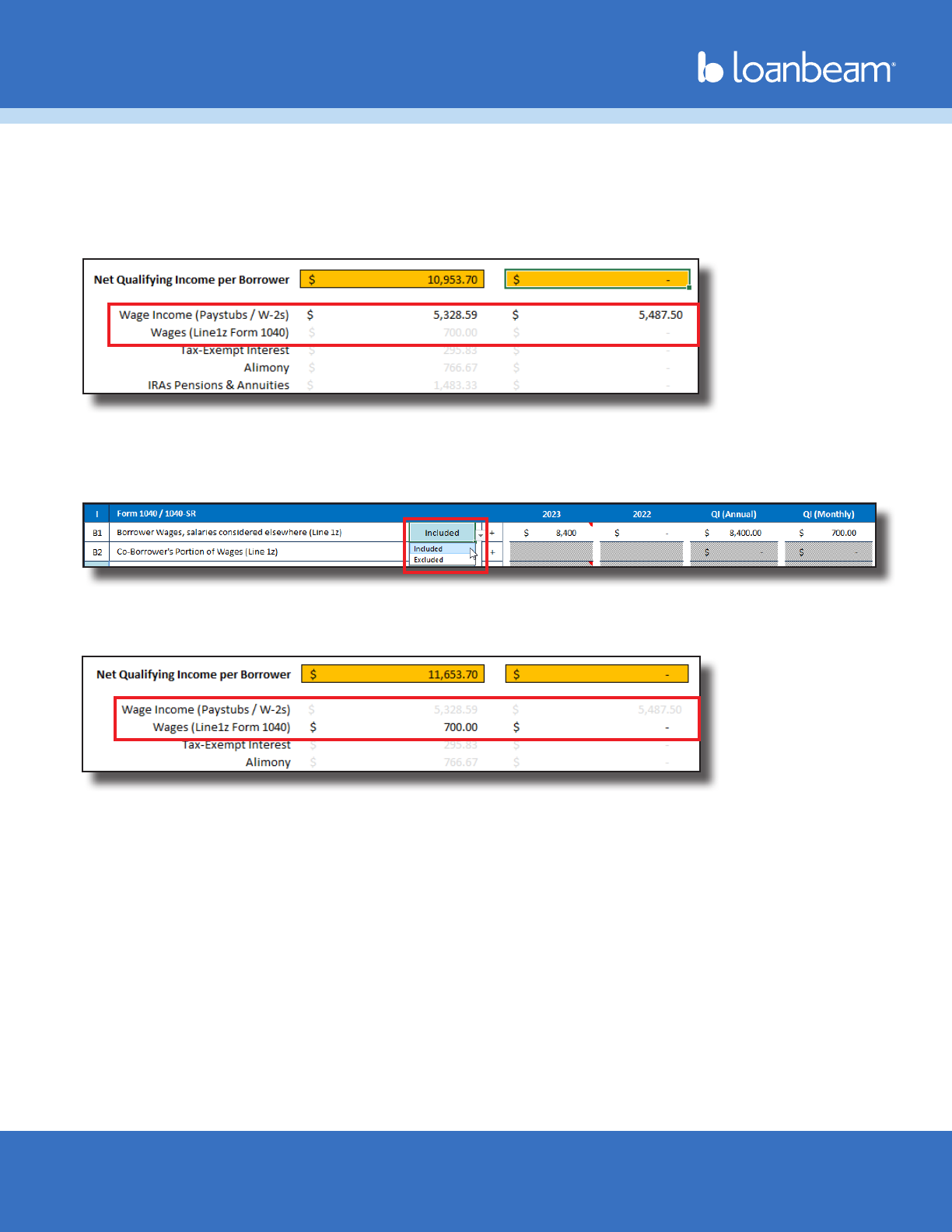
Workbook User Guide
Property of LoanLogics, Inc. All Rights Reserved. 194/19/2024
Wage Income (cont.)
Including Wages in Net Qualifying Income
When paystubs are uploaded and Wage Income is calculated, Wages (Line 1z Form 1040) is deactivated
and Wage Income (Paystubs/W-2s) is activated on the Summary Sheet.
If, however, you would prefer to use wage data from Line 1z of the borrower’s Form 1040 instead of the
calculated value from the Wage Income tab, change the Borrower Wages, salaries considered elsewhere
(Line 1z) row on the Main Sheet to “Included.”
This will activate Wages (Line 1z Form 1040) on the Summary Sheet and deactivate Wage Income
(Paystubs/W-2s).
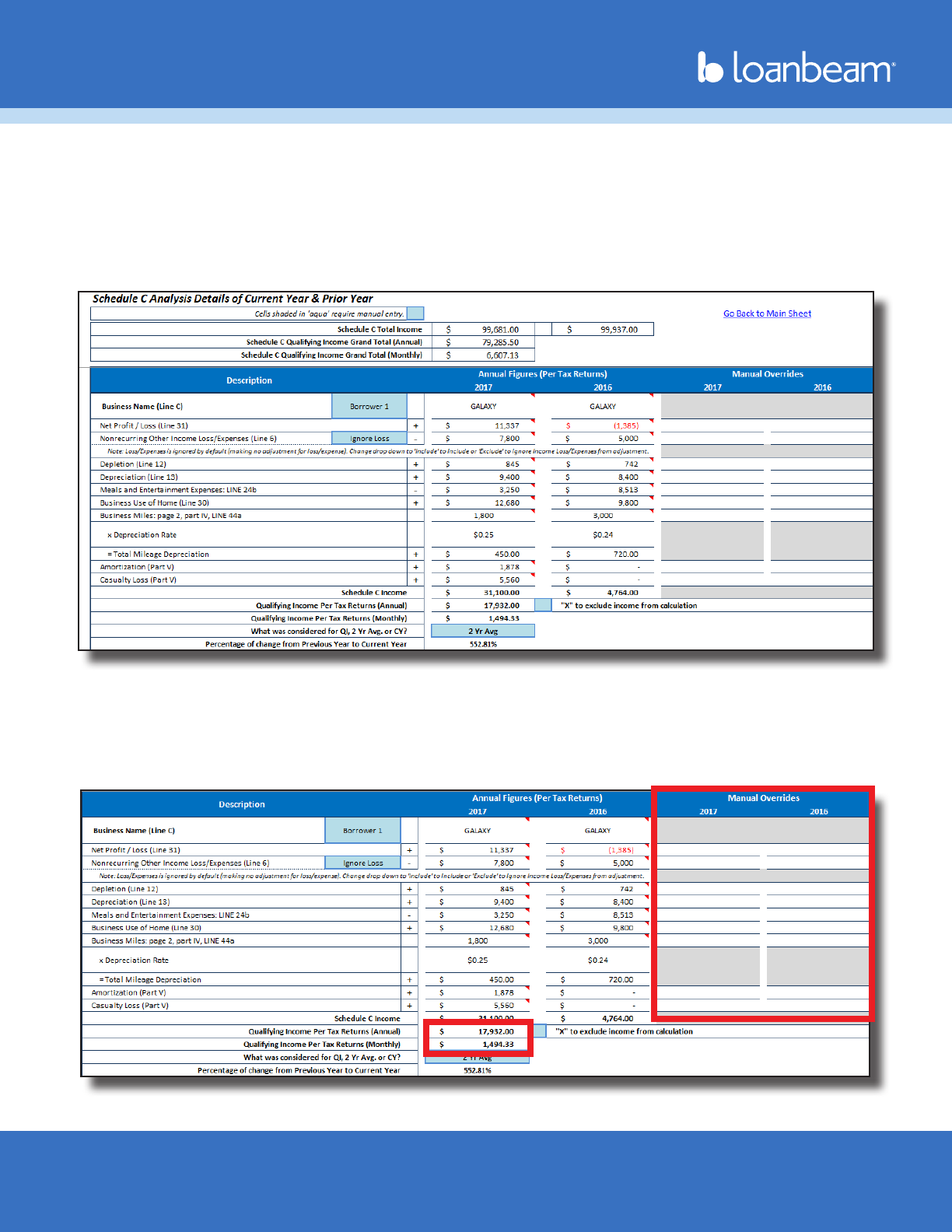
Workbook User Guide
Property of LoanLogics, Inc. All Rights Reserved. 204/19/2024
Schedule C
Repeated Income Groups
LoanBeam’s technology captures all Schedule C businesses found in the borrowers income documents
and combines them into a single tab using “Repeated Income Groups.” Each Schedule C business is
displayed on this tab as a separate income group.
Manual Overrides
In the event that any values from the income documents need to be changed, users may update the
income via the Manual Overrides columns. Once updated, the Annual and Monthly Qualifying Income
values will adjust accordingly.
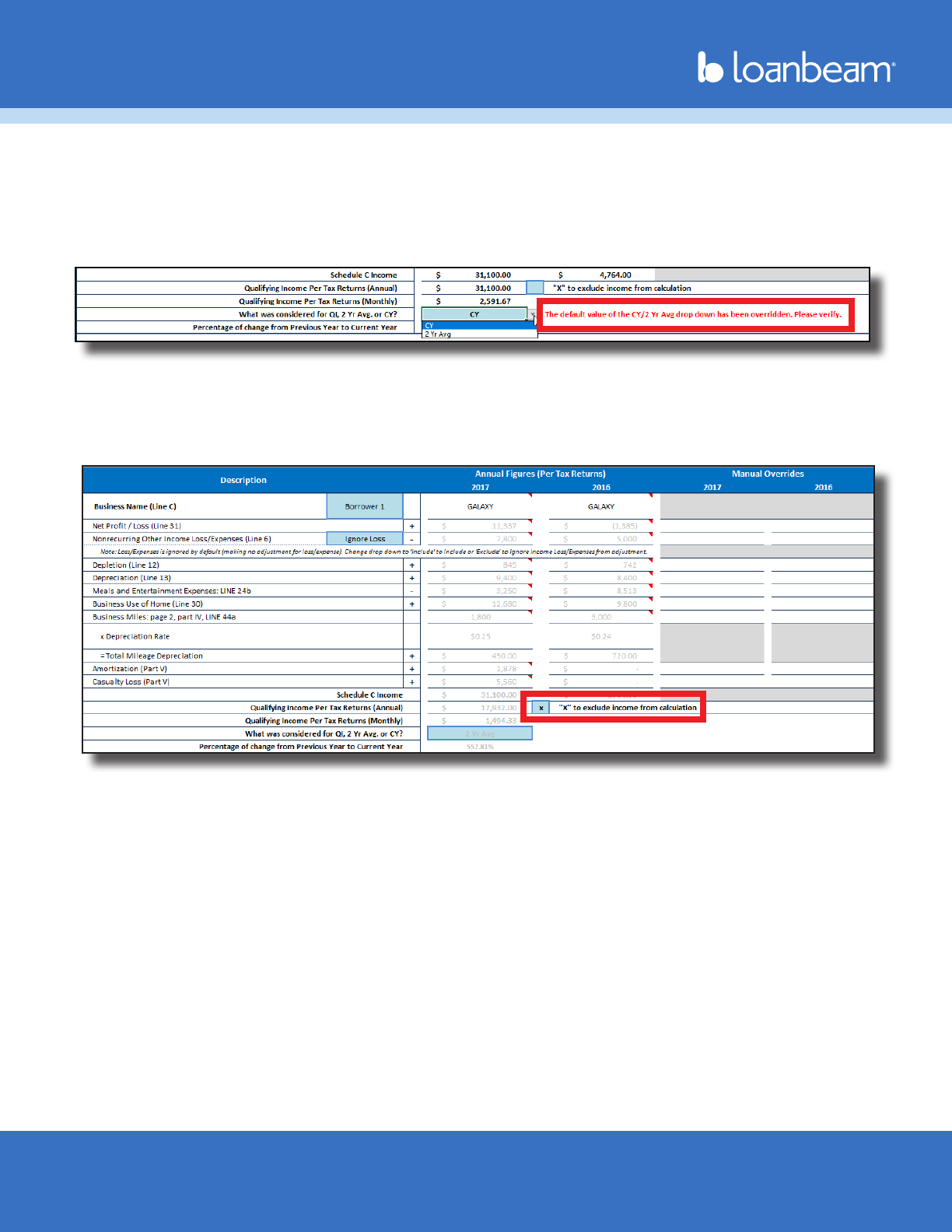
Workbook User Guide
Property of LoanLogics, Inc. All Rights Reserved. 214/19/2024
Schedule C (cont.)
Calculation Method Alert
If the default calculation method (i.e. 2 Yr Avg. or Current Year) has been overridden by changing the
drop-down option, a message indicating that the default value has been changed will appear.
X to Exclude Income
To exclude the income of any business from your borrower’s Qualifying Income, type an “X” in the box
provided. The income or loss will be excluded and grayed out.
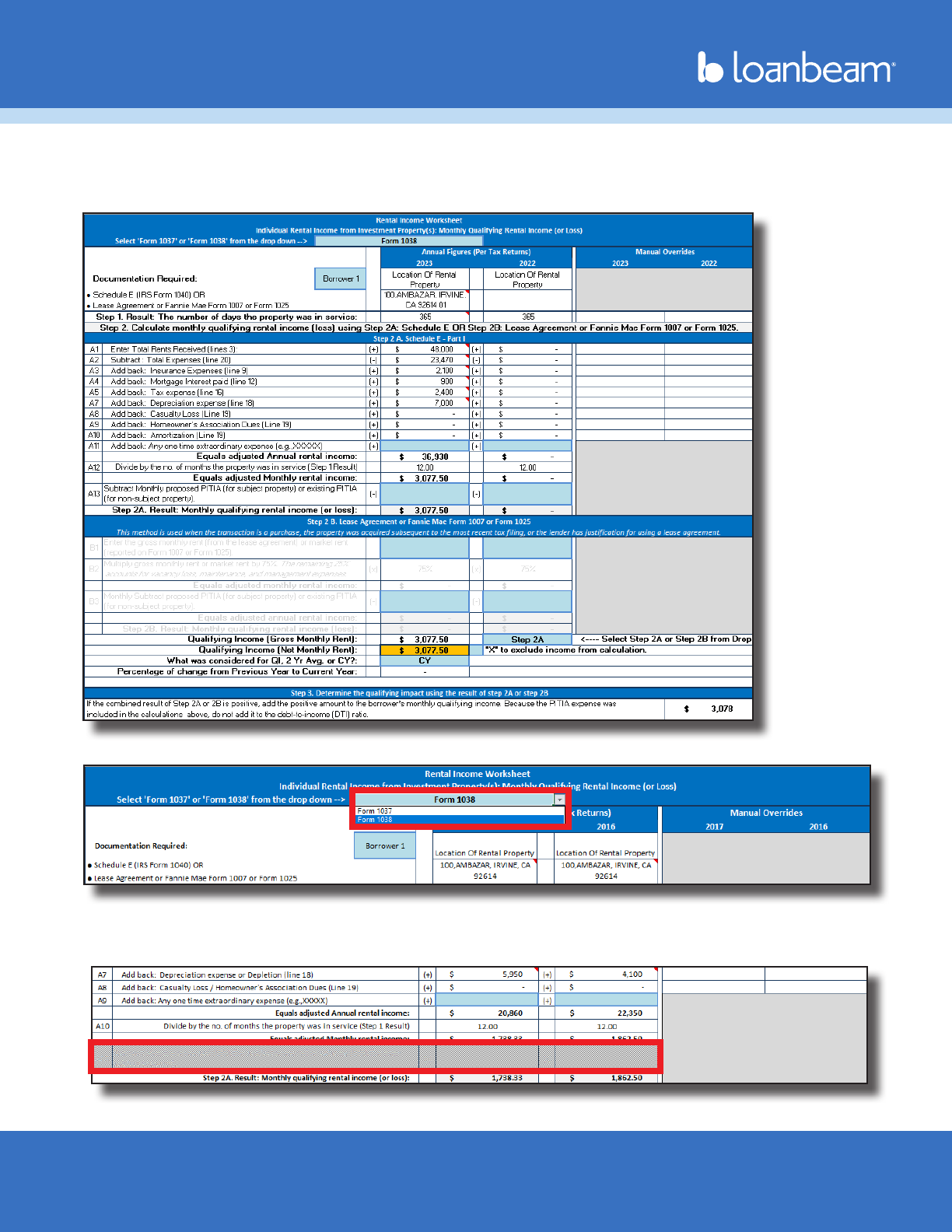
Workbook User Guide
Property of LoanLogics, Inc. All Rights Reserved. 224/19/2024
Schedule E - Rental (Fannie Mae Form 1037/1038)
The Fannie workbook uses Fannie Mae guidelines to calculate rental income or loss. There is no limit to the
number of rental properties that LoanBeam will analyze.
Select either Form 1037 or Form 1038 from the drop-down options. By default, Form 1038 is selected.
If Form 1037 is manually selected, the PITIA elds will be grayed out and PITIA income or loss will not be
included in the Qualifying Income calculations.
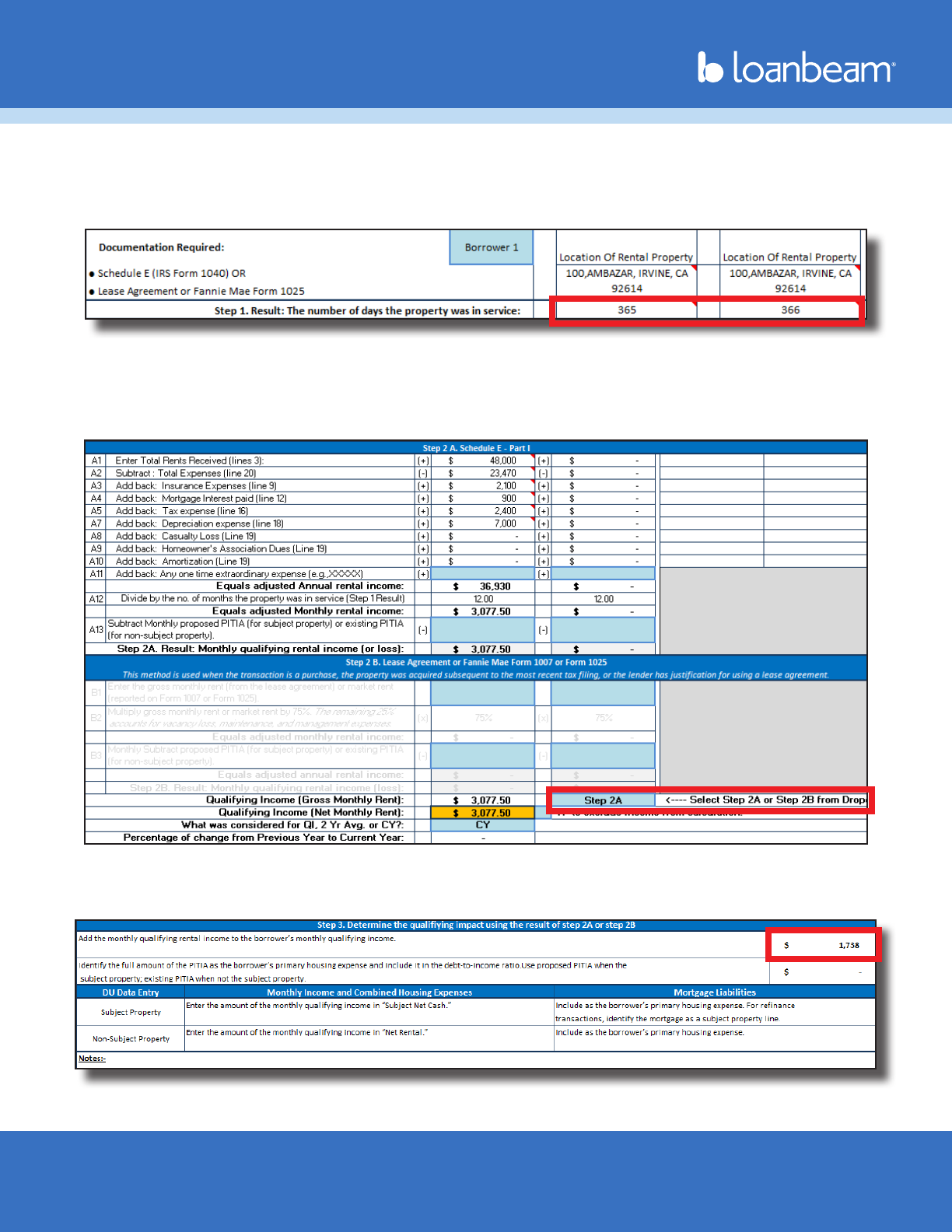
Workbook User Guide
Property of LoanLogics, Inc. All Rights Reserved. 234/19/2024
Schedule E - Rental (Fannie Mae Form 1037/1038) (cont.)
Three-step calculations are performed for each rental property
Step 1: The number of days the property was in service is populated from the tax return.
Step 2: Step 2 has two options. Step 2A uses the tax returns to calculate monthly qualifying rental income
or loss, while Step 2B uses the property’s lease agreement to calculate qualifying income. (For example,
Step 2B might be used if the monthly rent was increased, but was not yet reected on the tax returns.)
Select which method to use via the drop-down eld at the bottom of each repeated income group.
Step 3: The qualifying income is determined using the results from Step 1 and either Step 2A or Step 2B.
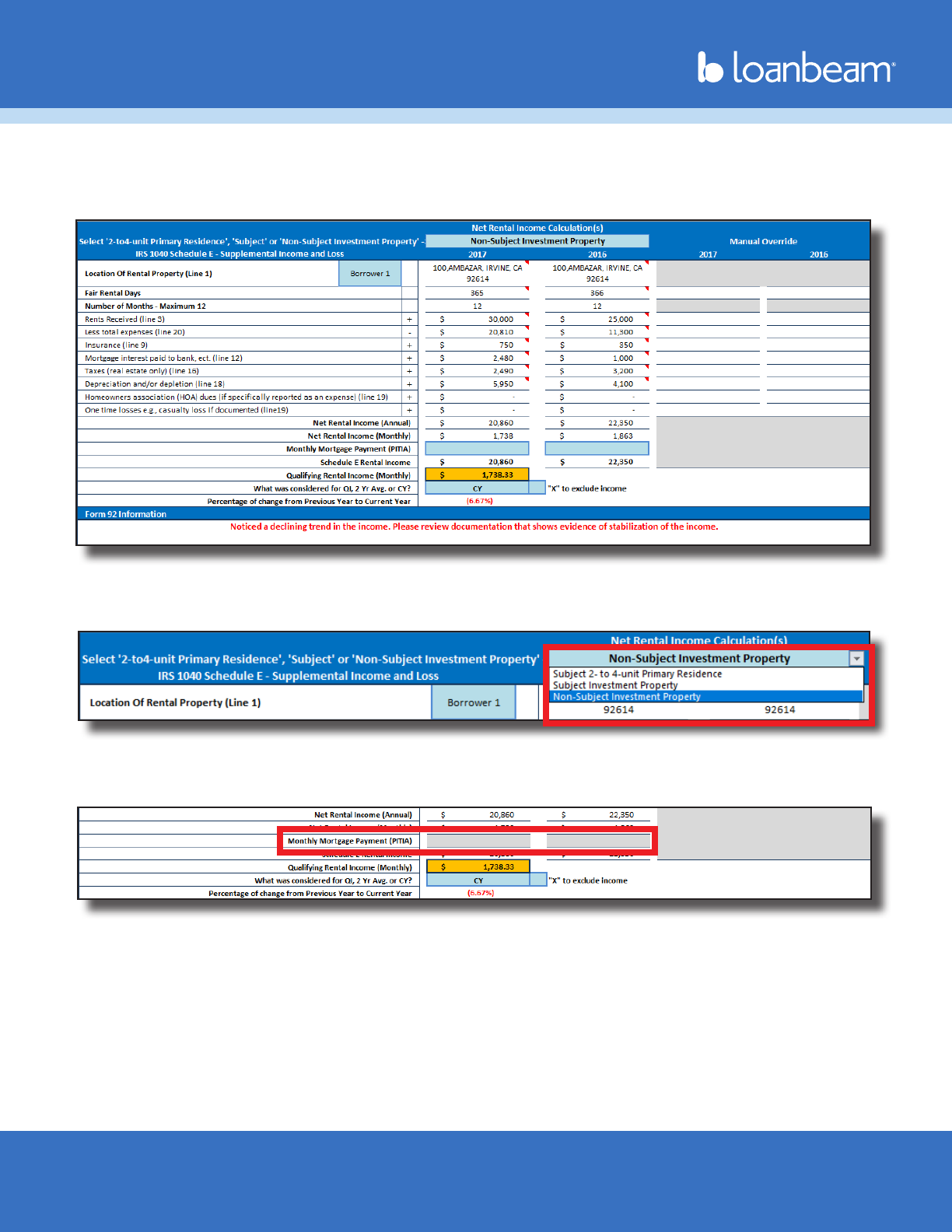
Workbook User Guide
Property of LoanLogics, Inc. All Rights Reserved. 244/19/2024
Schedule E - Rental (Freddie Mac Form 92)
The Freddie workbook uses Freddie Mac guidelines to calculate rental income or loss. There is no limit to
the number of rental properties that LoanBeam will analyze.
Select either Non-Subject Investment Property, Subject Investment Property, or Subject 2-4 Unit Primary
Residence from the drop-down options. By default, Non-Subject Investment Property is selected.
If Subject 2-4 Unit Primary Residence is manually selected, the PITIA elds will be grayed out and PITIA
income or loss will not be included in the qualifying income calculations.
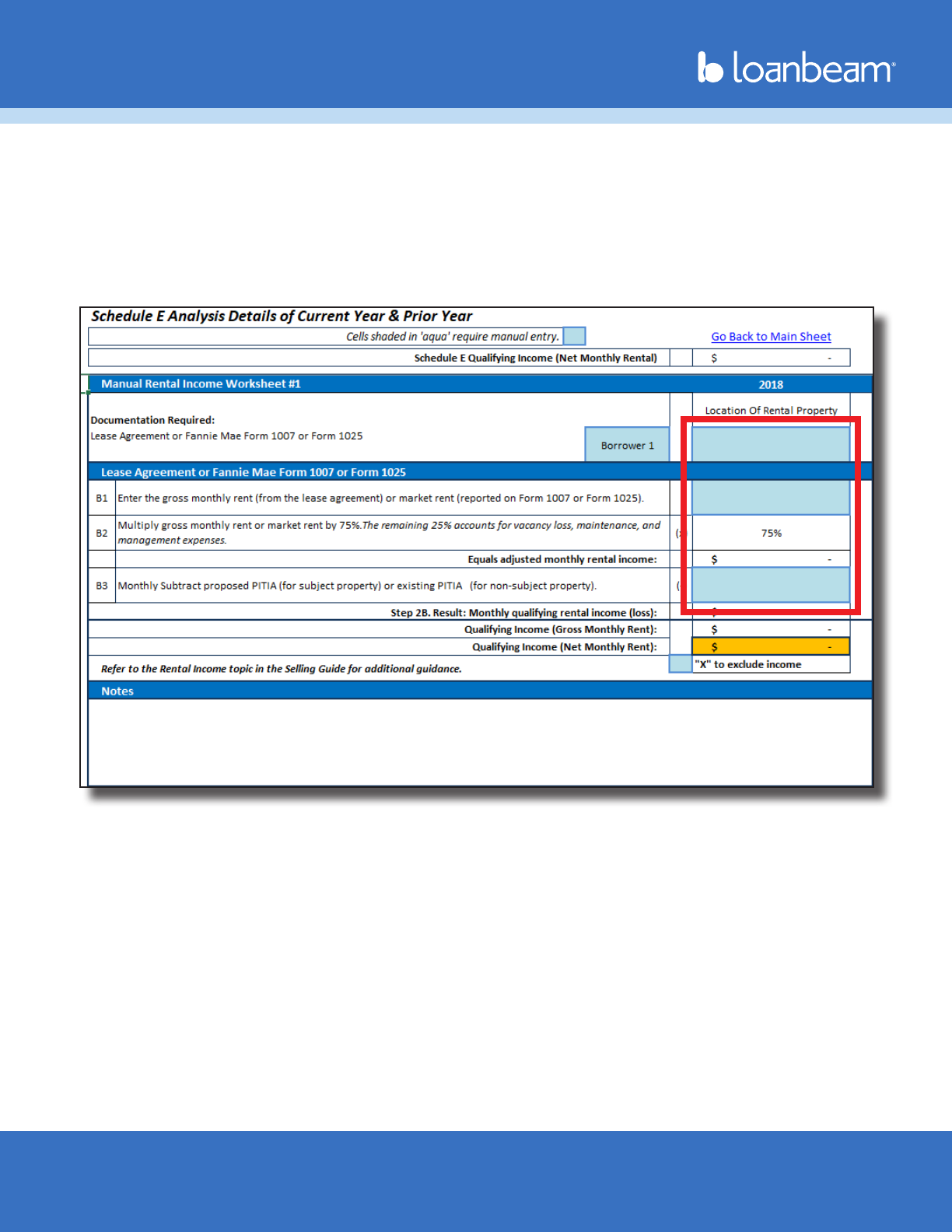
Workbook User Guide
Property of LoanLogics, Inc. All Rights Reserved. 254/19/2024
Rental (Manual)
The Rental (Manual) tab allows users to capture income or loss from newly-purchased (unseasoned) rental
properties that are not yet reected on the tax returns.
Using the light blue cells, manually enter the property address, the monthly rent, and PITIA if necessary to
calculate qualifying income or loss.
The tab contains ve unpopulated repeated income groups to record the income or loss for up to ve
rental properties.
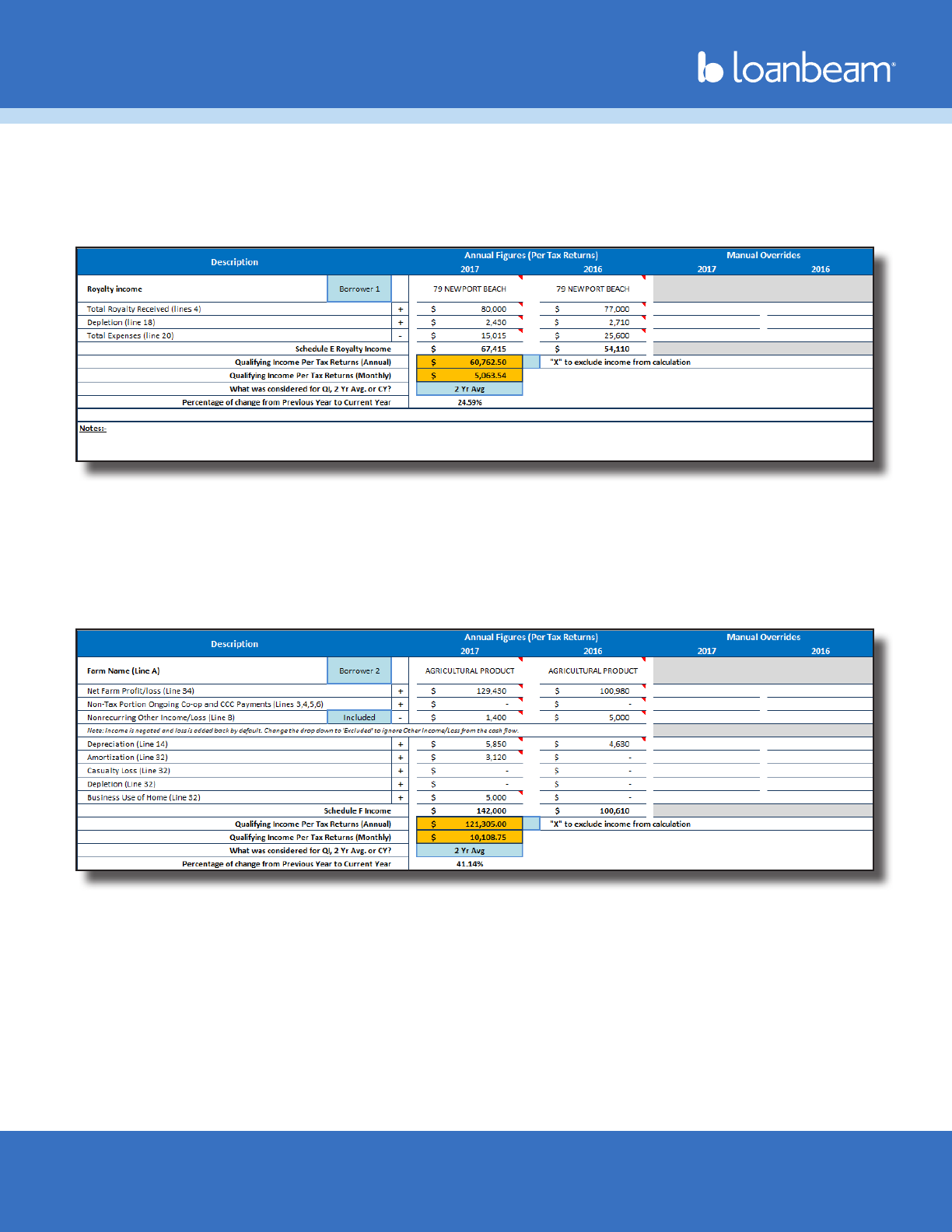
Workbook User Guide
Property of LoanLogics, Inc. All Rights Reserved. 264/19/2024
Schedule E - Royalty
The Royalty tab is populated with Schedule E income or losses that are designated as “Royalty” income.
Each entity is displayed on this tab as a separate repeated income group, and cumulative royalty
qualifying income or loss is aggregated at the top of the tab.
Schedule F - Farm
The Schedule F tab helps in the analysis of a borrower’s Farm income or loss. Each Schedule F entity is
displayed on this tab as a separate repeated income group, and cumulative farm qualifying income or
loss is aggregated at the top of the tab.
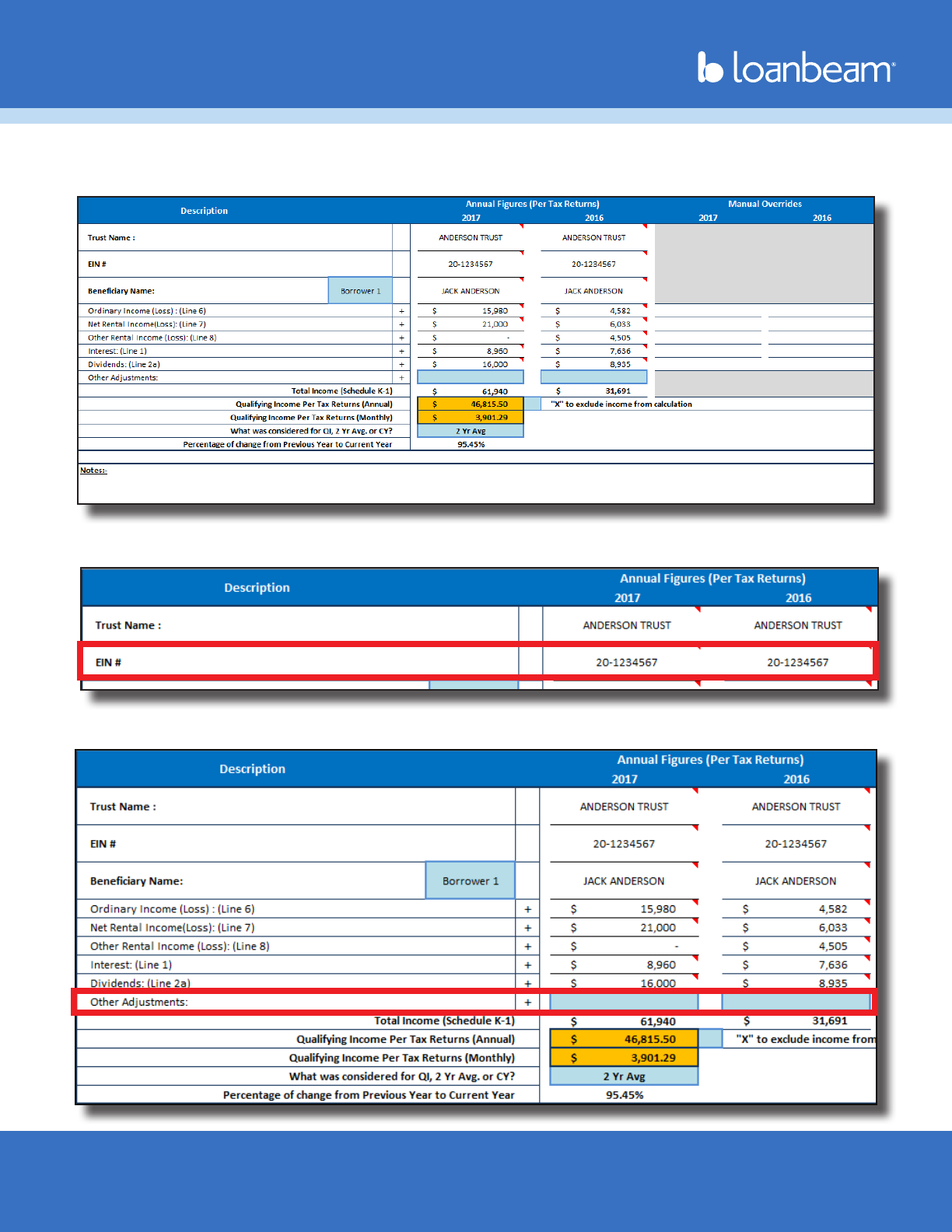
Workbook User Guide
Property of LoanLogics, Inc. All Rights Reserved. 274/19/2024
Trust
Trust income or loss is collected on the Trust tab.
Each repeated income group will include the Trust’s Name, EIN, and Beneciary.
If necessary, make adjustments to income in the elds labeled “Other Adjustments.”
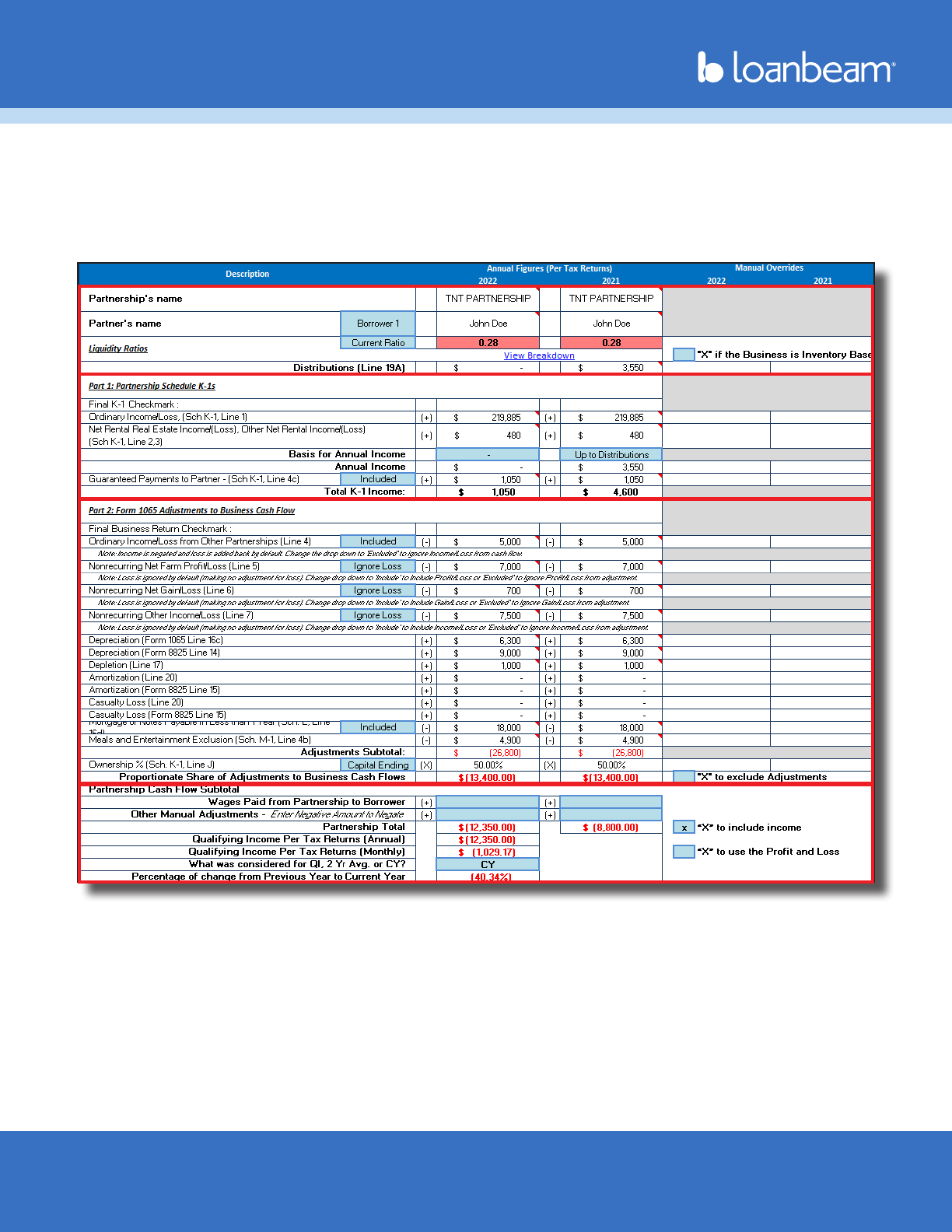
Workbook User Guide
Property of LoanLogics, Inc. All Rights Reserved. 284/19/2024
Partnership
The Partnership tab populates the borrower’s income or loss from K-1s, as well as adjustments to the
income from Form 1065.
The 1065 adjustments to business cash ow [C] are applied to the Partnership’s schedule K-1 income [B],
and are reected as the Partnership Total [D]. Qualifying Income is calculated from this total.
[A] Entity Information
[B] K-1 Income
[C] 1065 Adjustments
[D] Totals
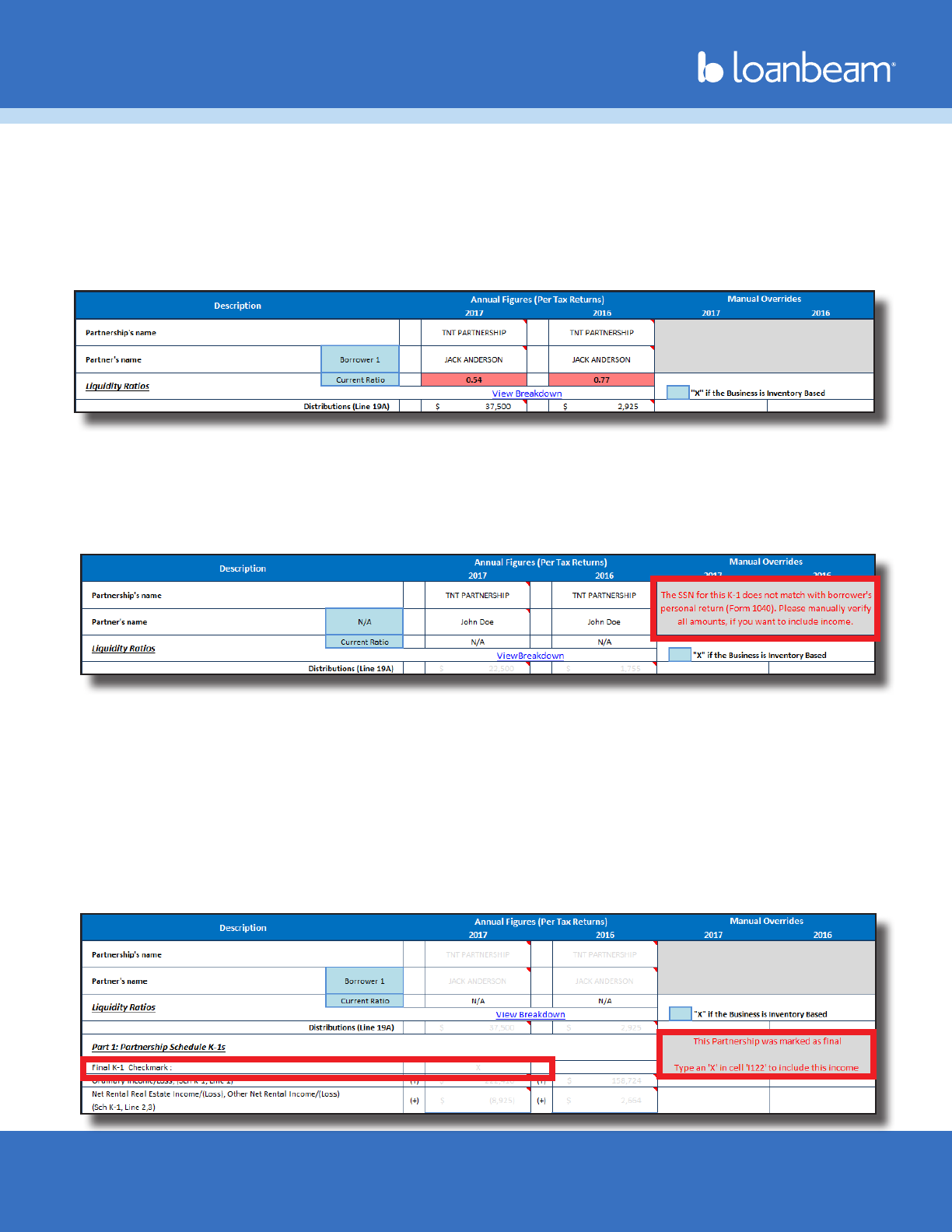
Workbook User Guide
Property of LoanLogics, Inc. All Rights Reserved. 294/19/2024
Partnership (cont.)
Each partnership “repeated income group” is divided into four sections.
[A] Entity Information
The entity information at the top of each group displays the Partnership name, partner name, liquidity
ratios (with quick and current ratios), and distributions.
If, for any reason, the borrower or co-borrower’s social security number is redacted, obscured, or does
not match the document, LoanBeam Income cannot link the income to your borrower. In these cases,
income will be disabled by default and a message will appear in the top right of the repeated income
group. If the income can be veried as belonging to the borrower, place an “X” in the “X to include
income” box in [D].
[B] Part 1 (Partnership K-1)
LoanBeam Income analyzes K-1 income from the tax returns and calculates K-1 income or loss for each
tax year.
Final K-1
Partnerships marked as Final K-1 will not be considered in the qualifying income analysis. A message
indicates if an entity is Final, and its income or loss is grayed out.
If, however, the K-1 was marked Final by mistake and you wish to include the income in qualifying income,
use the “X to include income” box in [D].

Workbook User Guide
Property of LoanLogics, Inc. All Rights Reserved. 304/19/2024
Partnership (cont.)
Basis for Annual Income
LoanBeam Income uses either“K-1 Lines 1,2,3” or “Up to Distributions” as the Basis for Annual Income when
calculating Total K-1 Income. The FNMA SEI and SAM templates use the business’ liquidity ratios in deciding
which income to use as the basis for the calculations.
If the entity’s liquidity ratio is 1.0 or greater, then “K-1 Lines 1,2,3” is used as the Basis for Annual Income. If,
however, the entity’s liquidity ratio is less than 1.0, then it is considered not liquid and “Up to Distributions”
(up to the value of K-1 Lines 1,2,3) is used. The “Basis for Annual Income” may be manually overridden by
the underwriter.
[C] Part 2 (1065 Adjustments)
In the next section of the tab, LoanBeam Income calculates the 1065 Adjustments to Business Cash Flow.
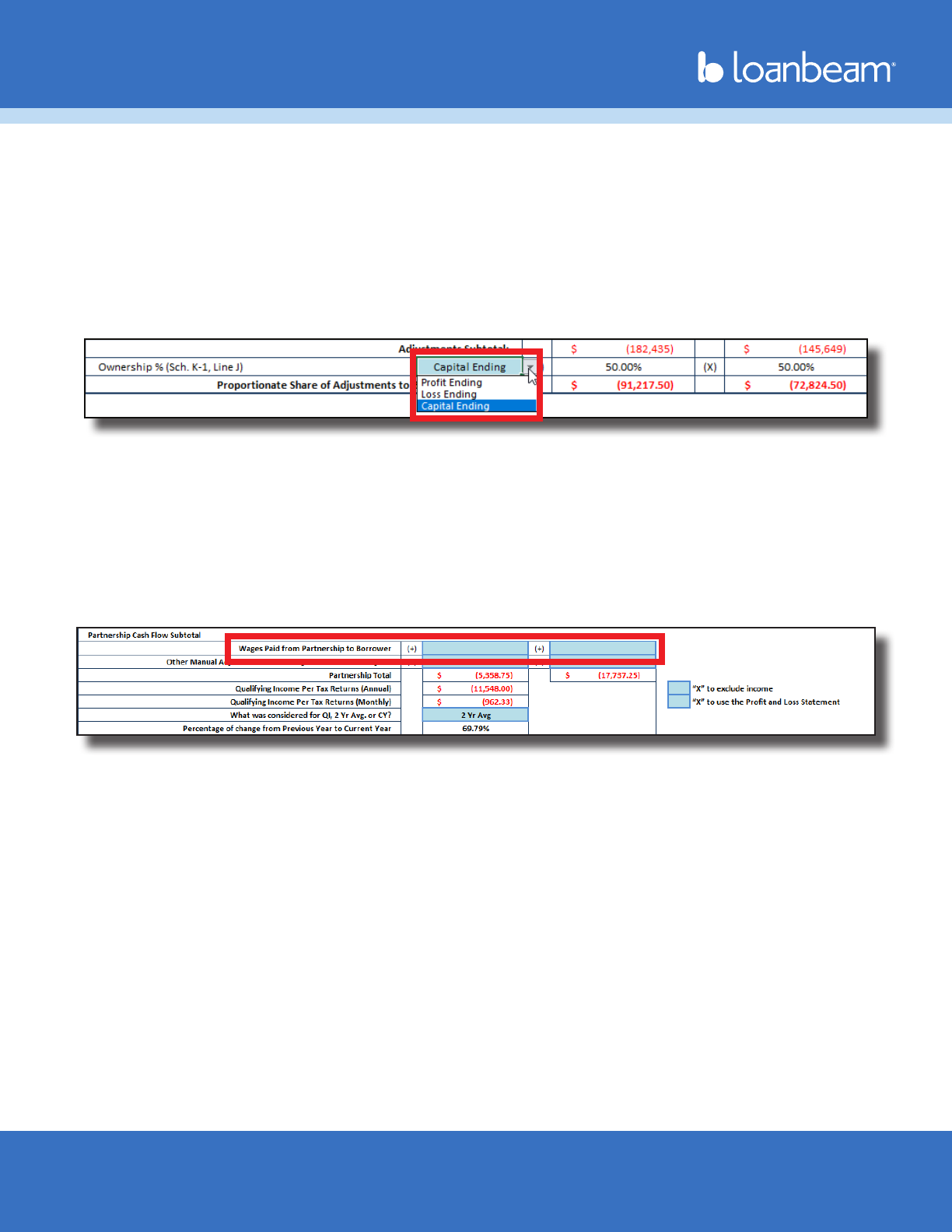
Workbook User Guide
Property of LoanLogics, Inc. All Rights Reserved. 314/19/2024
Partnership (cont.)
[D] Totals
In the Totals section, the 1065 Adjustments are applied to the K-1 income or loss, ultimately giving us our
qualifying income for the business.
Ownership Percentage
Ownership percentage is extracted from the borrower’s K-1 automatically. By default, the ownership
percentage is set to Capital Ending, but may be manually updated to Prot Ending or Loss Ending.
Wages Paid to Borrower
If wages from the partnership were paid to the borrower, they may be manually entered on the line
highlighted below.
Important! Wages paid to the borrower from their partnership may already be included in “Borrower
Wages, salaries considered elsewhere” section of the Main Sheet. Including the income on the
partnership’s “Wages Paid from Partnership to Borrower” line may “double dip” those wages. If you
would prefer to move income from the Main Sheet to the Partnership tab, be sure to remove it from the
“Borrower Wages” line on the Main Sheet via manual override.
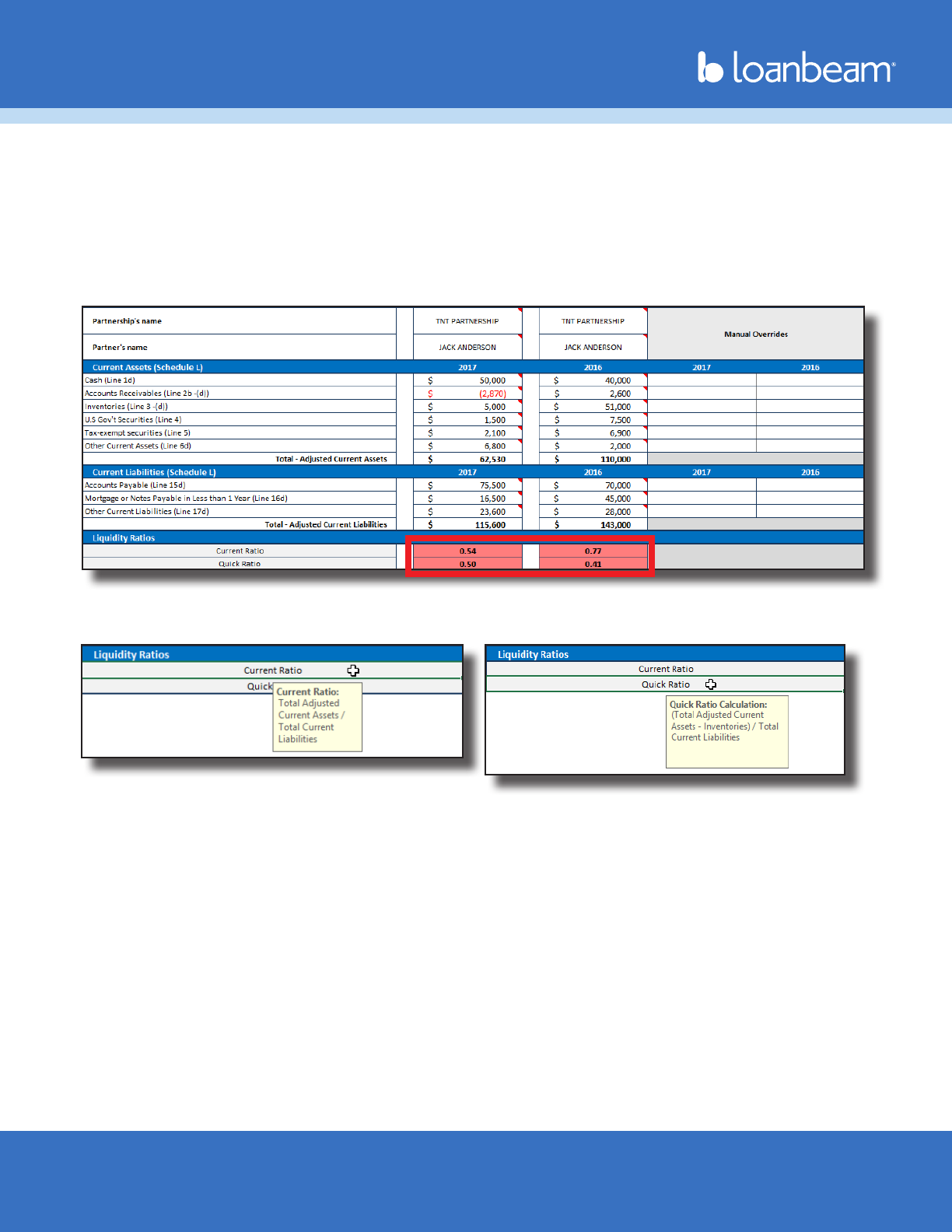
Workbook User Guide
Property of LoanLogics, Inc. All Rights Reserved. 324/19/2024
Partnership Liquidity Analysis
LoanBeam Income performs a Liquidity Analysis — using both Current and Quick Ratios — for each
Partnership. The liquidity information is pulled directly from the Schedule L.
The ratio will appear green if the Partnership is liquid (ratio > 1.0). If the business is not solvent (ratio < 1.0),
the ratio will appear red.
If the Schedule L is not present or has no values, the liquidity ratios will be zero, and the entity will not be
considered solvent.
Click the ratio name under the Liquidity Ratios header to view the formulas used to calculate the Current
and Quick Ratios.
Important! Partnership liquidity calculated on the FNMA SEI and SAM templates will help determine the
Qualifying Income of the business. Liquidity on the Freddie Mac Form 91 template is informational only and
does not affect the Qualifying Income of the business.
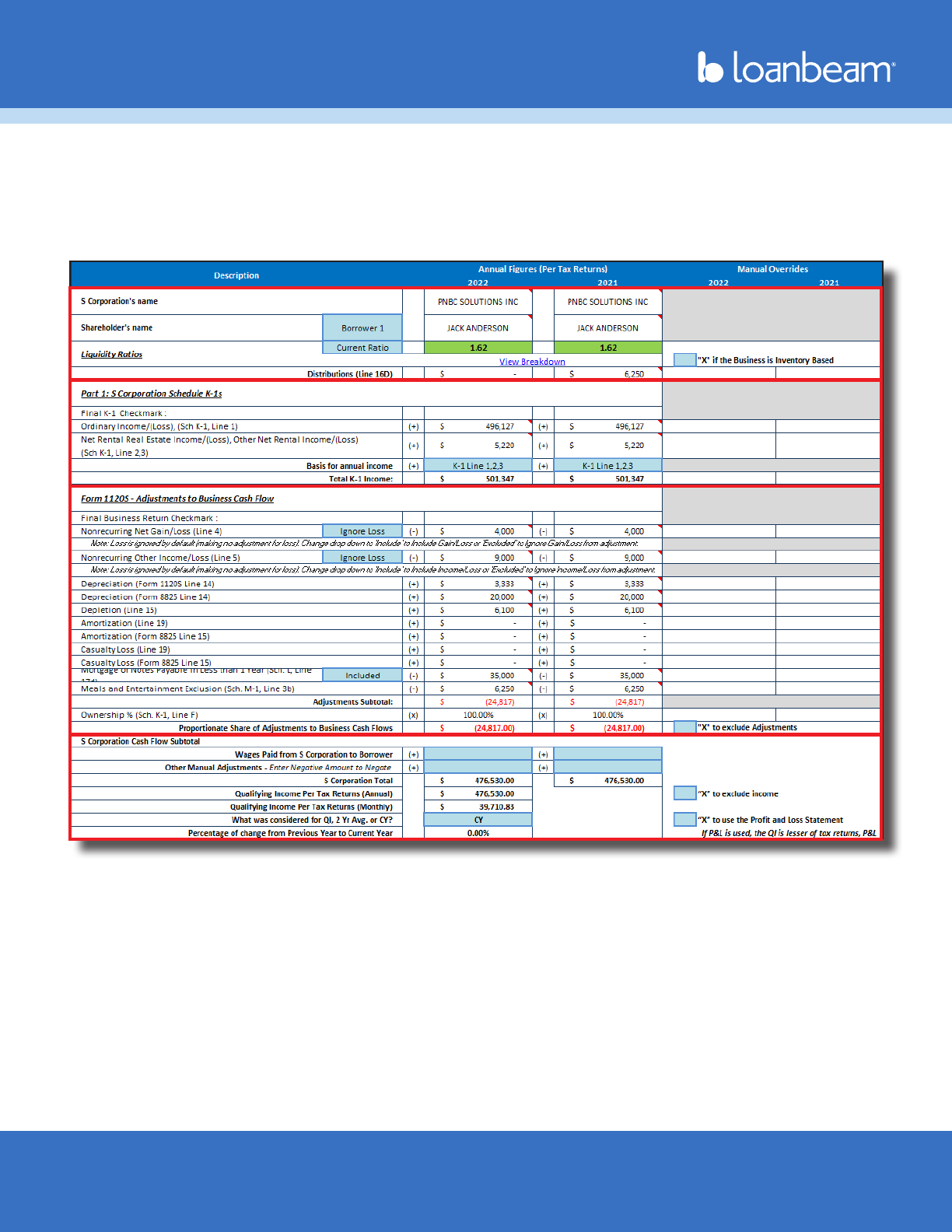
Workbook User Guide
Property of LoanLogics, Inc. All Rights Reserved. 334/19/2024
S Corporation
The S Corporation tab populates the borrower’s income or loss from K-1s, as well as adjustments to the
income from Form 1120S.
The 1120S adjustments to business cash ow [C] are applied to the S Corporation’s schedule K-1 income
[B], and is reected as the S Corporation Total [D]. Qualifying Income is calculated from this total.
[A] Entity Information
[B] K-1 Income
[C] 1120S Adjustments
[D] Totals
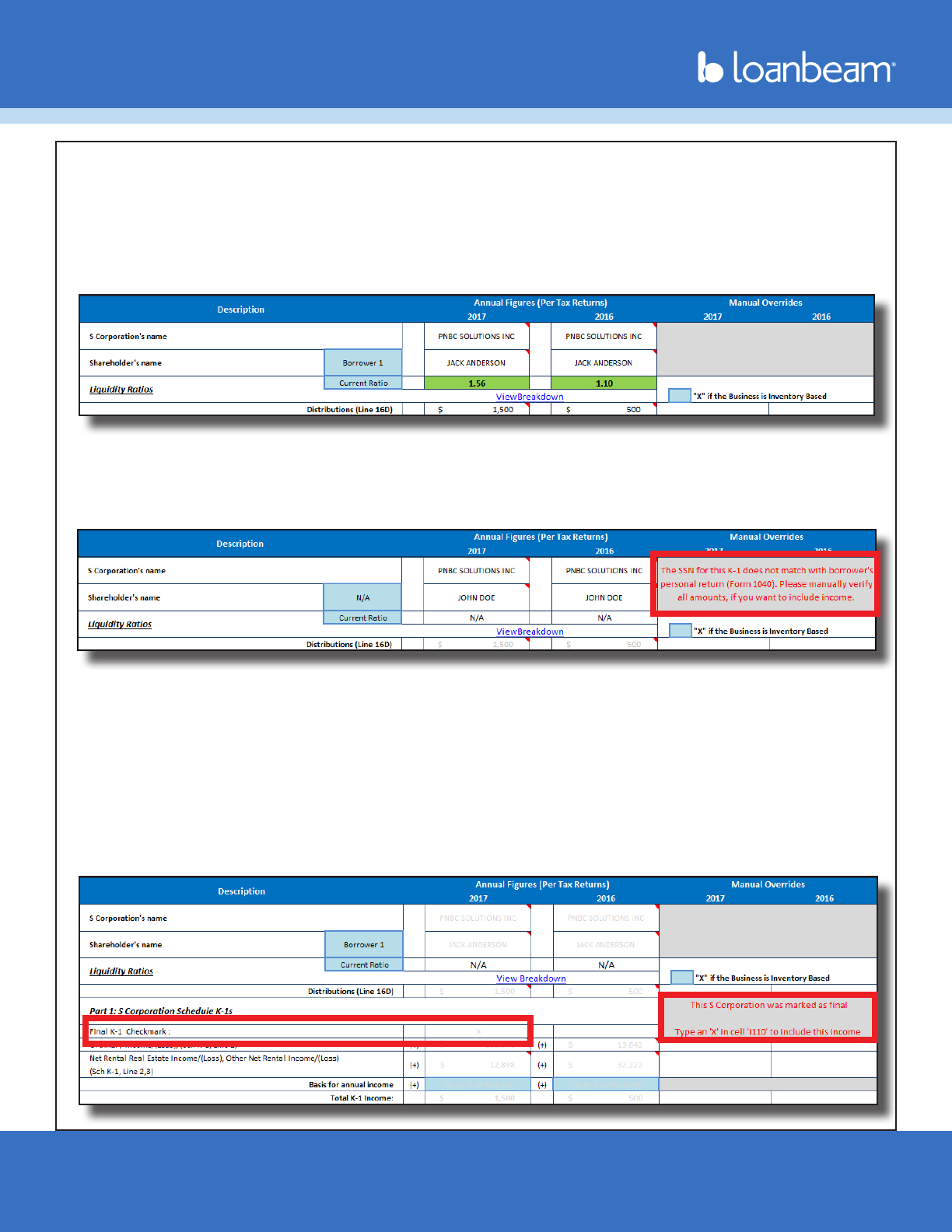
Workbook User Guide
Property of LoanLogics, Inc. All Rights Reserved. 344/19/2024
S Corporation (cont.)
Each S Corporation “repeated income group” is divided into four sections.
[A] Entity Information
The entity information at the top of each group displays the S Corporation name, shareholder name,
liquidity ratios (with quick and current ratios), and distributions.
If, for any reason, the borrower’s Social Security number is redacted, obscured, or does not match the
document, LoanBeam Income cannot link the document to your borrower. In these cases, income will
be disabled by default and a message will appear in the top right of the repeated income group. If the
income can be veried as belonging to the borrower, place an X in the “X to include income” box in [D].
[B] Part 1 (S Corporation K-1)
LoanBeam Income analyzes K-1 income from the tax returns and calculates K-1 income or loss for each
tax year.
Final K-1
S Corporations marked as Final K-1 will not be considered in the qualifying income analysis. A message
indicates if an entity is Final, and its income or loss is grayed out.
If, however, the K-1 was marked Final by mistake and you wish to include the income in qualifying income,
use the “X to include income” box in [D].
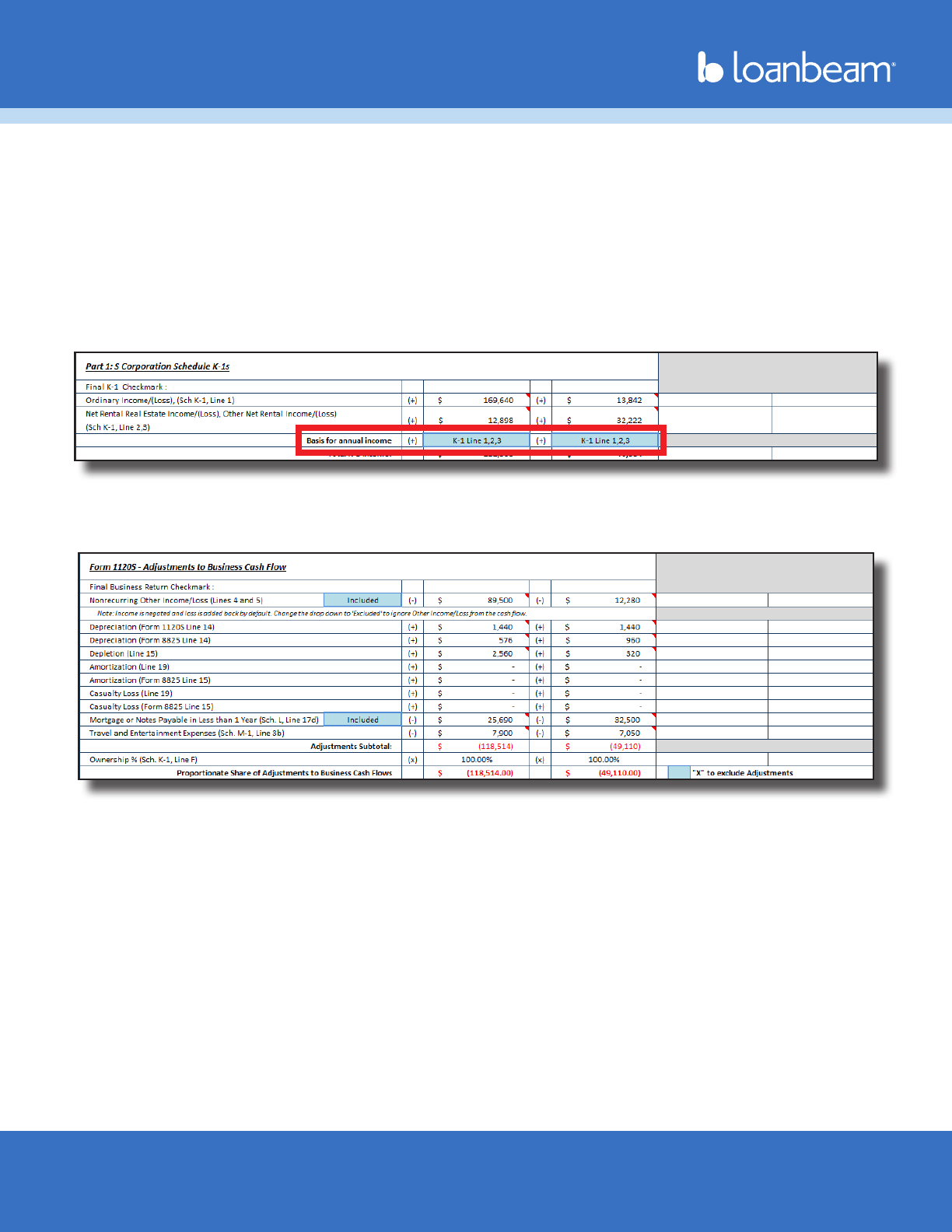
Workbook User Guide
Property of LoanLogics, Inc. All Rights Reserved. 354/19/2024
S Corporation (cont.)
Basis for Annual Income
LoanBeam Income uses either “K-1 Lines 1,2,3” or “Up to Distributions” as the Basis for Annual Income when
calculating Total K-1 Income. The FNMA SEI and SAM templates use the business’ liquidity ratios in deciding
which income to use as the basis for the calculations.
If the entity’s liquidity ratio is 1.0 or greater, then “K-1 Lines 1,2,3” is used as the Basis for Annual Income. If,
however, the entity’s liquidity ratio is less than 1.0, then it is considered not liquid and “Up to Distributions”
(up to the value of K-1 Lines 1,2,3) is used. The “Basis for Annual Income” may be manually overridden by
the underwriter.
[C] Part 2 (1120S Adjustments)
In the next section of the tab, LoanBeam calculates the 1120S Adjustments to Business Cash Flow.
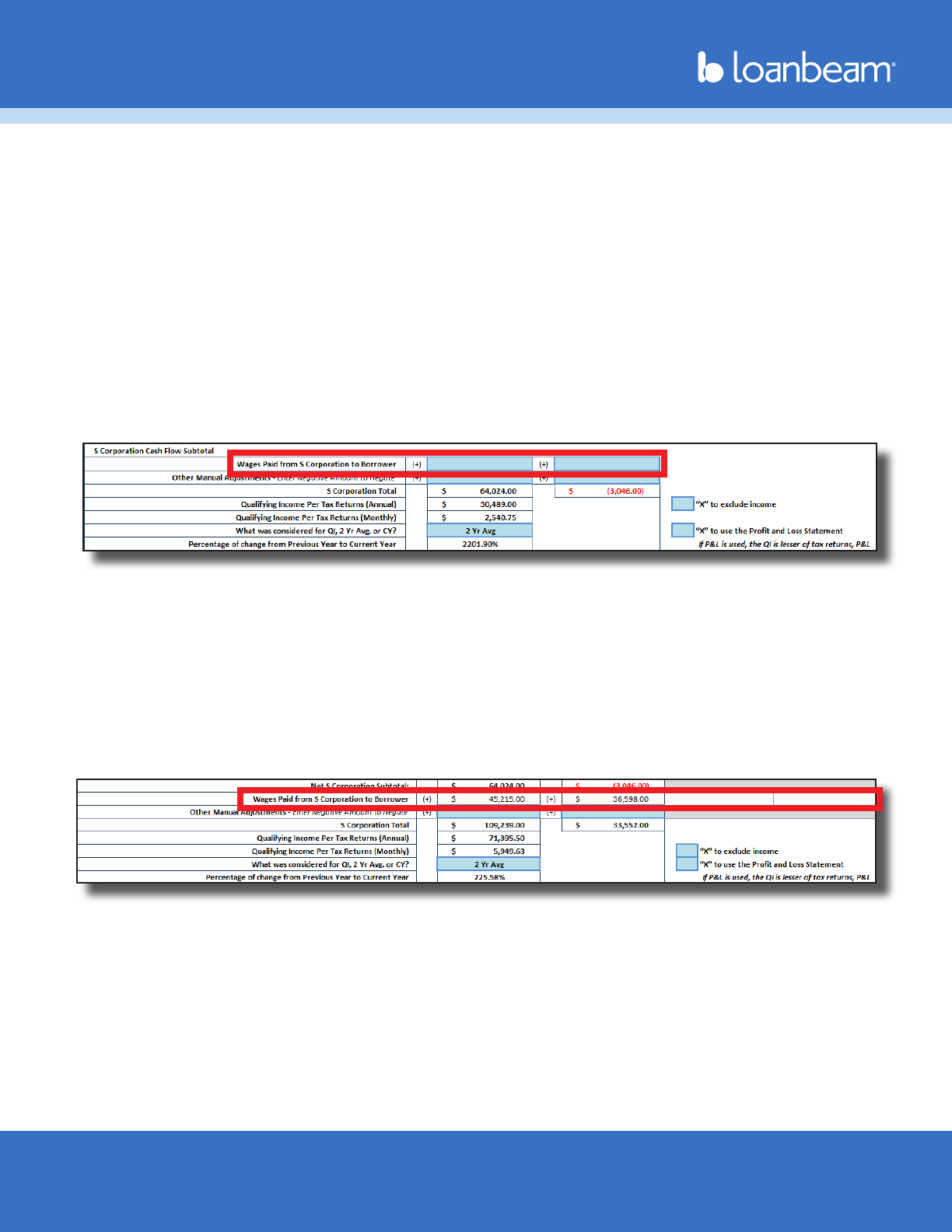
Workbook User Guide
Property of LoanLogics, Inc. All Rights Reserved. 364/19/2024
S Corporation (cont.)
[D] Totals
In the Totals section, the 1120S Adjustments are applied to the K-1 income or loss, ultimately giving us our
qualifying income for the business.
Wages Paid to Borrower (FNMA SEI 1084)
On the Fannie Mae SEI template, if wages from the S Corporation were paid to the borrower, they may be
manually entered on the line highlighted below.
Important! Wages paid to the borrower from their S Corporation may already be included in “Borrower
Wages, salaries considered elsewhere” section of the Main Sheet. Including the income on the S
Corporation’s “Wages Paid from S Corporation to Borrower” line may “double dip” those wages. If you
would prefer to move income from the Main Sheet to the S Corporation tab, be sure to remove it from the
“Borrower Wages” line on the Main Sheet via manual override.
Wages Paid to Borrower (Freddie Mac Form 91)
On the Freddie template, if wages from the S Corporation were paid to the borrower and the W-2 was
scanned by LoanBeam, the wages will automatically populate the Wages Paid elds. If the W-2 was not
scanned, wages may be manually entered via the override columns to the right.
Important! Wages paid to the borrower from their S Corporation may already be included in “Borrower
Wages, salaries considered elsewhere” section of the Main Sheet. Including the income on the S
Corporation’s “Wages Paid from S Corporation to Borrower” line may “double dip” those wages. If you
would prefer to move income from the Main Sheet to the S Corporation tab, be sure to remove it from the
“Borrower Wages” line on the Main Sheet via manual override.
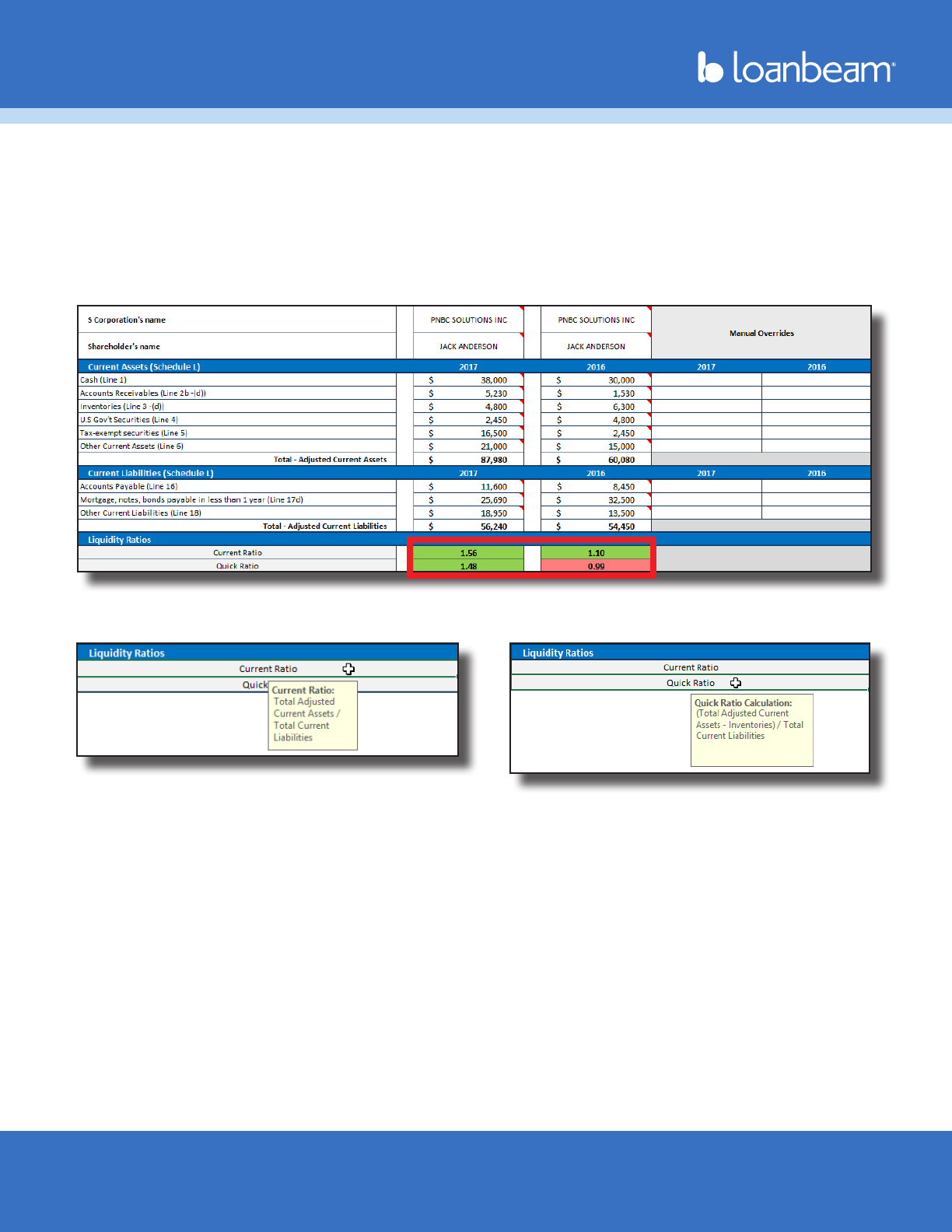
Workbook User Guide
Property of LoanLogics, Inc. All Rights Reserved. 374/19/2024
S Corporation Liquidity
LoanBeam Income performs a Liquidity Analysis — using both Current and Quick Ratios — for each S
Corporation. The liquidity information is pulled directly from the Schedule L.
The ratio will appear green if the S Corporation is liquid (ratio > 1.0). If the business is not solvent (ratio <
1.0), the ratio will appear red.
If the Schedule L is not present or has no values, the liquidity ratios will be zero, and the entity will not be
considered solvent.
Click the ratio name under the Liquidity Ratios header to view the formulas used to calculate the Current
and Quick Ratios.
Important! S Corp liquidity calculated on the FNMA SEI and SAM templates will help determine the
Qualifying Income of the business. Liquidity on the Freddie Mac Form 91 template is informational only and
does not affect the Qualifying Income of the business.
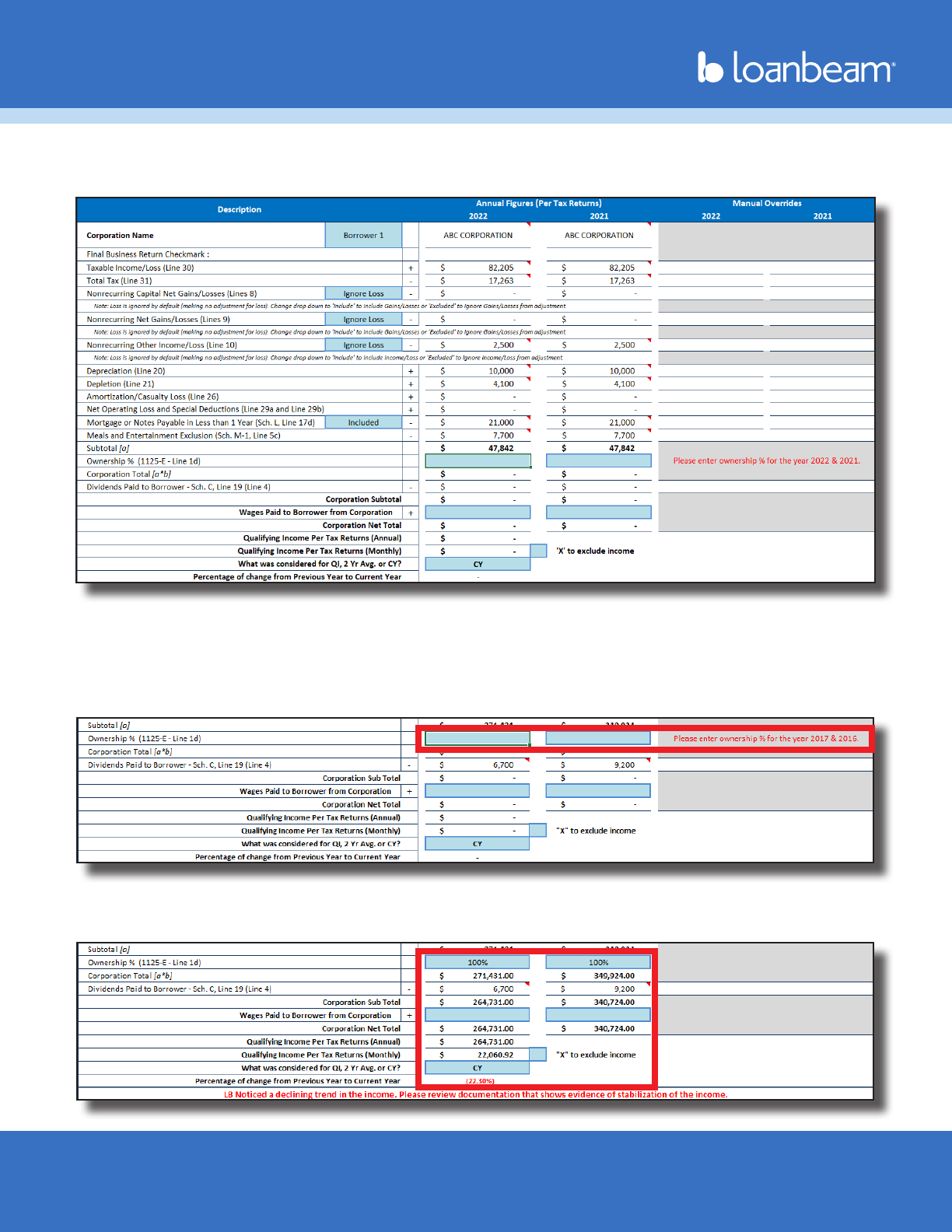
Workbook User Guide
Property of LoanLogics, Inc. All Rights Reserved. 384/19/2024
Corporation
Income or loss from type C Corporations (Tax Form 1120) will appear on the Corporation tab.
Users must manually enter the borrower’s ownership percentage, as this information is not included in the
tax returns. Until this eld is manually entered, a ag appears: “Please enter ownership % for the tax years.”
Important! If the borrower’s ownership percentage is not manually entered, the borrower will get no credit
for the income or loss.
Once the ownership percentage is manually entered, the borrower’s qualifying income or loss and
associated information is revealed.
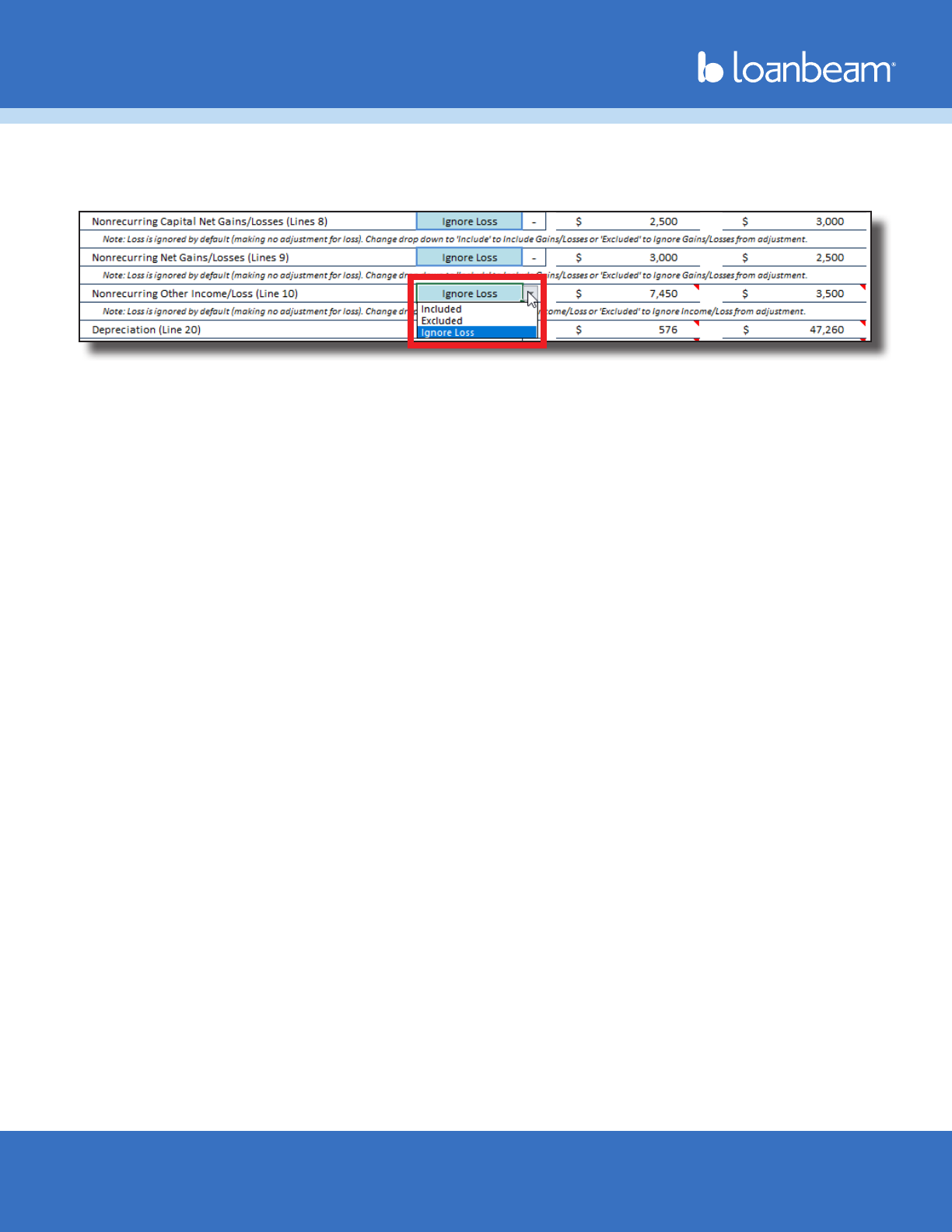
Workbook User Guide
Property of LoanLogics, Inc. All Rights Reserved. 394/19/2024
Corporation (cont.)
By default, Corporation “nonrecurring” income is set to “Ignore Loss.” This income can be manually
assigned to Included or Excluded, if desired.
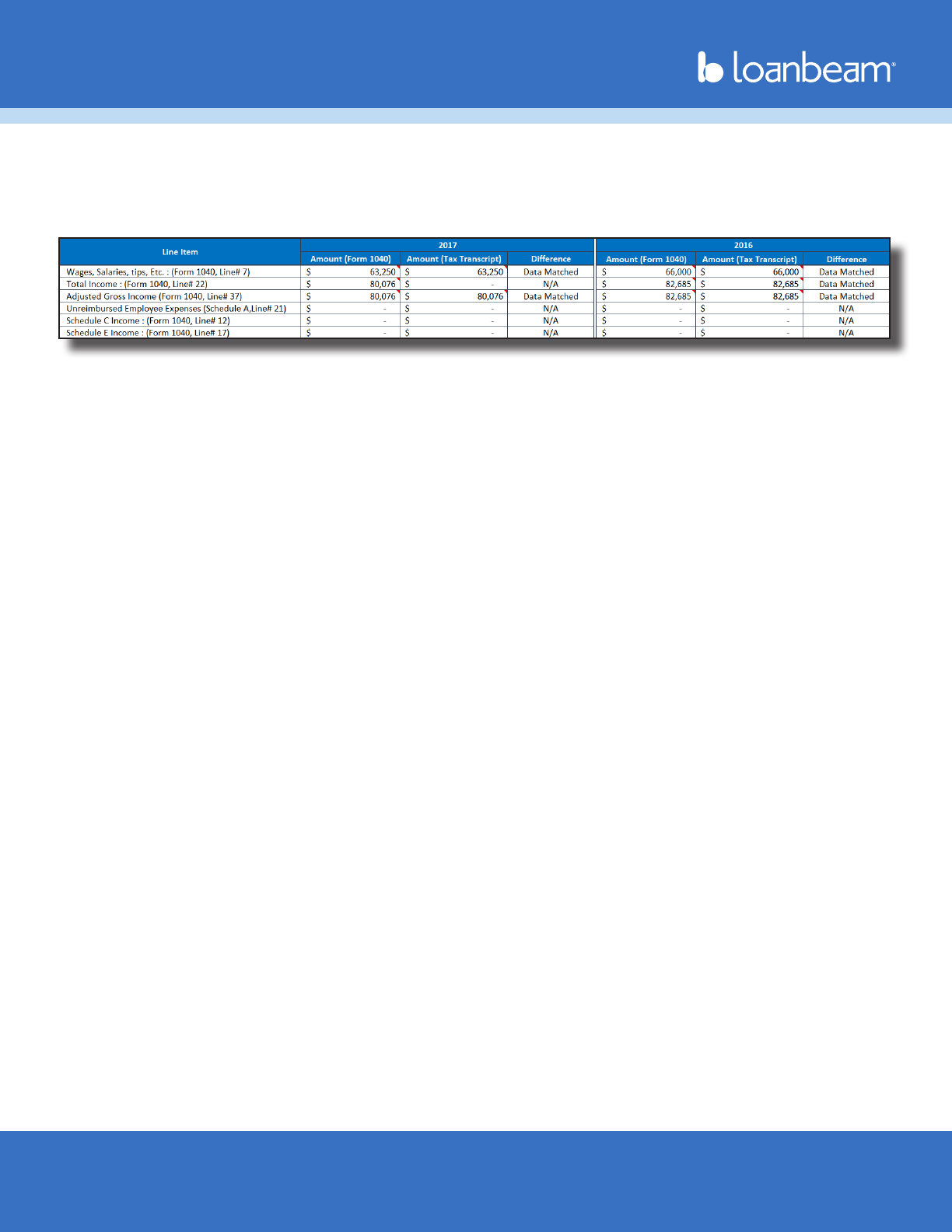
Workbook User Guide
Property of LoanLogics, Inc. All Rights Reserved. 404/19/2024
Transcripts Comparison
The Transcripts Comparison tab may be used to quickly assess whether the income documents presented
to you match what was sent to the IRS. Upload the borrower’s tax transcript results PDF using the Transcript
Comparison tab. Specic data values will be extracted and compared.
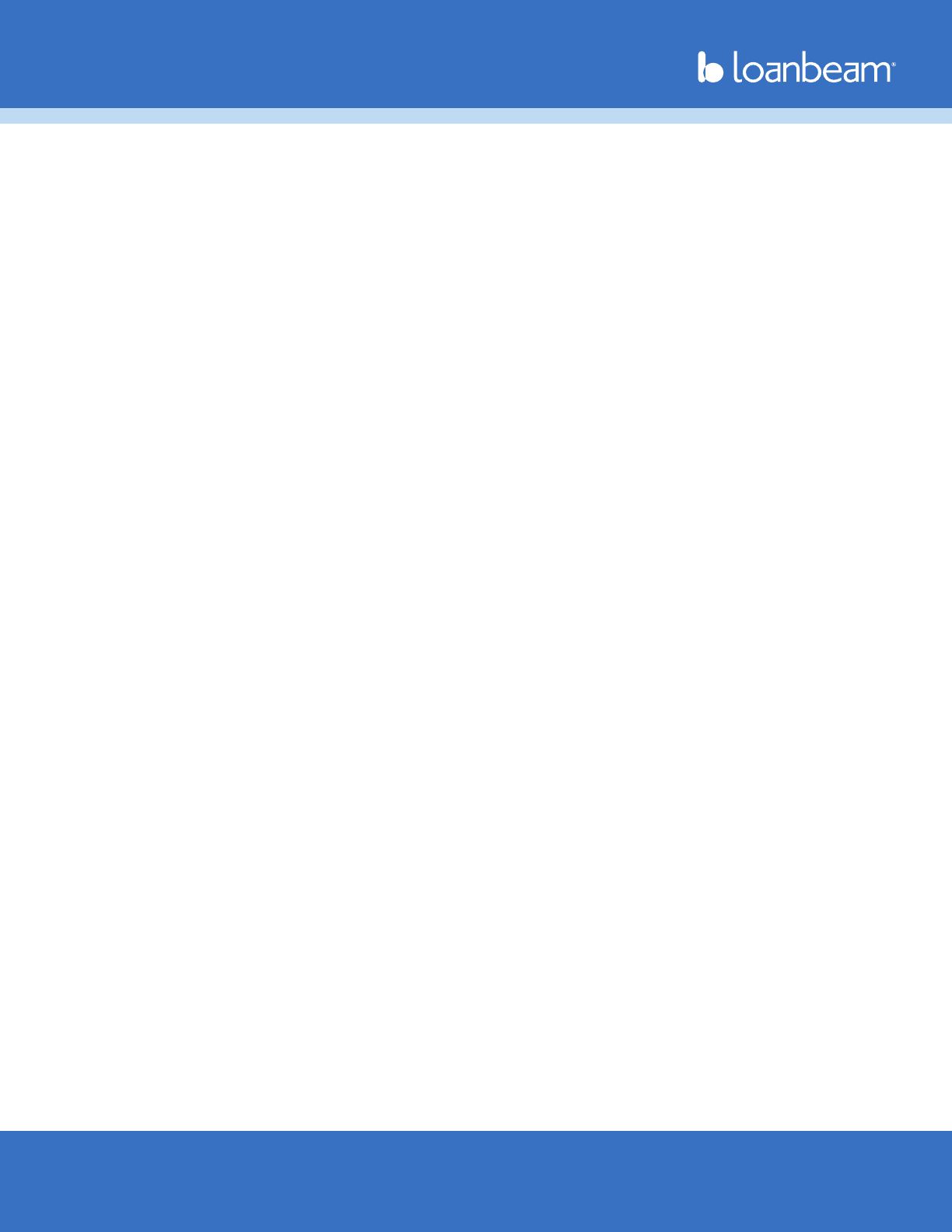
Workbook User Guide
Property of LoanLogics, Inc. All Rights Reserved. 414/19/2024
Copyright
Copyright © 2024 LoanLogics, ALL RIGHTS RESERVED. This documentation and the information, data,
software product described, and other material contained herein (collectively, “Documentation”) is
protected by United States and international copyright laws and is distributed under a software license
agreement signed by you (“Agreement”) restricting its use, copying, distribution, and recompilation. No
part of this Documentation or the software product described herein may be reproduced, utilized, or
transmitted in any form by any means whatsoever without prior written authorization from LoanLogics.
Condentiality
The software product and technology described in this Documentation is condential and proprietary
to LoanLogics and contains trade secrets of LoanLogics. Your use of this Documentation is subject to the
restrictions specied in the Agreement under which you obtained specic and limited rights to use this
Documentation.
EXCEPT AS EXPRESSLY STATED IN THE AGREEMENT, THIS DOCUMENTATION IS PROVIDED “AS IS” WITHOUT
WARRANTY OF ANY KIND, EITHER EXPRESS OR IMPLIED, INCLUDING, BUT NOT LIMITED TO, THE IMPLIED
WARRANTIES OF MERCHANTABILITY AND FITNESS FOR A PARTICULAR PURPOSE. IN NO EVENT WILL
LOANLOGICS BE LIABLE FOR ANY SPECIAL OR CONSEQUENTIAL DAMAGES ASSOCIATED WITH ANY USE OF
THIS DOCUMENTATION.
These training materials are intended to familiarize clients with LoanLogics services. These training materials
are not to be distributed outside your organization and are intended for your internal use only. Any
changes made to these training materials by you, as a client, are done at your own risk and may not
accurately reect the functionality of the services provided by LoanLogics. Consequently, LoanLogics
accepts no responsibility or liability resulting from changes to these materials that you make for your
internal purposes.
